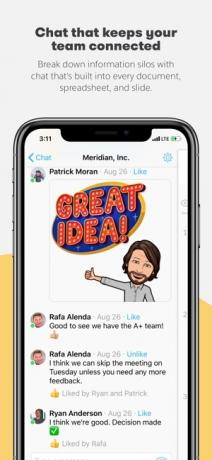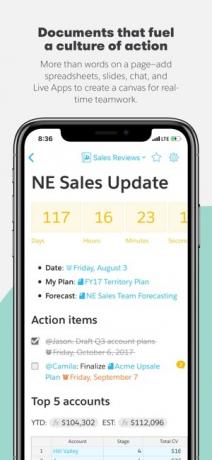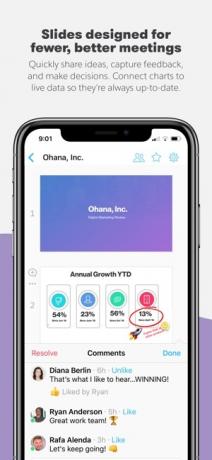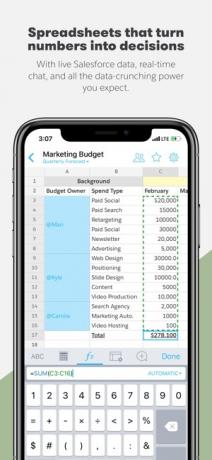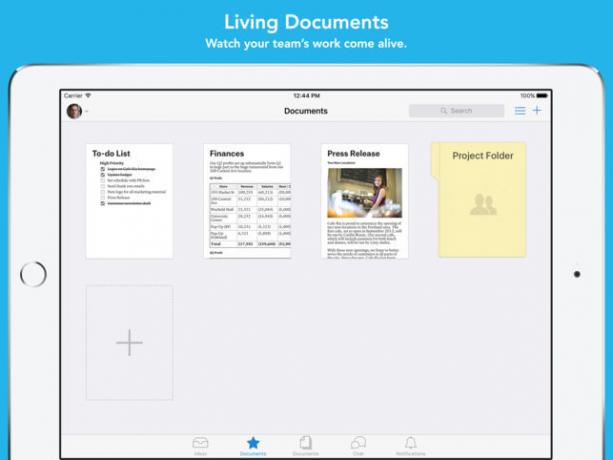12 consejos sobre cómo obtener rápidamente el texto grande en el iPhone
Ios / / December 20, 2019
1. Cambiar al teclado de dos manos
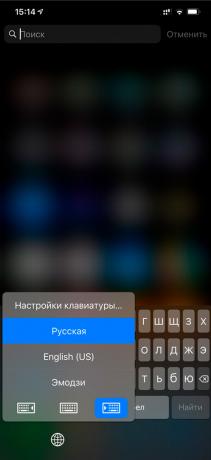

Más temprano en el teclado del iPhone se extendía por toda la pantalla, y que le permite escribir texto en cualquier condición. Pero cuanto más diagonal se convirtió en el nuevo teléfono inteligente de Apple, más difícil era para escribir con una sola mano.
Con el lanzamiento de iOS 11 es ahora un modo especial, el cual presiona el botón en el lado izquierdo o derecho de la pantalla. Se activa automáticamente en el iPhone 6 y modelos posteriores, excepto iPhone SE, y está diseñado sólo para la impresión con una sola mano.
Pero escribir con las dos manos más rápido y más fácil de hacerlo en tecladoEstirada a pantalla completa. Si su intención es crear desde cero o editar una gran cantidad de información sobre el iPhone, mejor cambie al modo clásico - de borde a borde.
Abrir la "Configuración", vaya a la "principal» → «teclado» → «Teclado de una mano" y seleccione 'Off.'. Esto se puede hacer mientras se escribe: simplemente mantenga pulsado el botón para cambiar la disposición y seleccionar el icono de un teclado completo.
2. Desactivar el modo de visualización del zoom
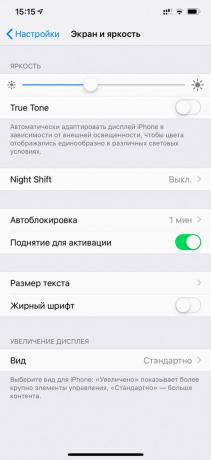

Algunos utilizan el aumento de la pantalla para hacer que los botones más grandes y más fáciles de introducir caracteres. Por primera vez, esta característica ha aparecido en el iPhone 6 y iPhone 6 Plus y convertido en modelos posteriores, excepto iPhone SE.
Pero cuando se trata de una cantidad significativa de información en este modo, resulta que el efecto contrario. Los botones del teclado están aumentando ligeramente, el tamaño de los caracteres en la pantalla se vuelve demasiado grande.
Cuando necesite tipo y formato no son un par de párrafos, y unas pocas páginas de texto, es importante que la visualización en pantalla más información. A continuación, el texto no tendrá que recurrir constantemente a lo largo, y el trabajo va más rápido.
Si utiliza un incremento en la pantalla, la mejor apagarlo y volver a su tamaño normal. Para ello, vaya a "Configuración", vaya a "Display y el brillo» → «Ver" y seleccione 'Estándar'.
3. Mueva el cursor sobre el panel táctil virtual
Durante el trabajo con el texto no sólo es importante presionar las teclas con rapidez, sino también a instante mover el cursor por la pantalla. Para ello, lo mejor es usar un trackpad virtual que cambia la posición I película de un dedo.
El trackpad es el primer aparecido en IOS 9. Hasta hace poco, sólo se trabajó en los teléfonos inteligentes de Apple con soporte para 3D táctil, a partir de los 6s iPhone. Pero con el lanzamiento iOS 12 El acceso al mismo se abrió a todos los dispositivos.
Para convertirlo en 5s iPhone, iPhone 6 y 6 Plus, iPhone SE, así como el iPhone XR, simplemente mantenga pulsada la barra espaciadora. En el resto del iPhone con IOS 12 puede actuar como una fuerza o pulse en cualquier parte del teclado.
4. Mantenga el cambio de idioma para la selección rápida
Si está trabajando en el texto en varios idiomas y cambiar entre ellos con sólo unos pocos clics de un botón cambia el diseño, se tarda demasiado tiempo.
Mucho mejor que mantener pulsada la tecla y seleccionar el idioma deseado, sin levantar el dedo de la pantalla. Este método es más rápido que el estándar, incluso si sólo utiliza Ruso, Inglés emoji.
5. Habilitar punto de entrada de dos toques en el espacio
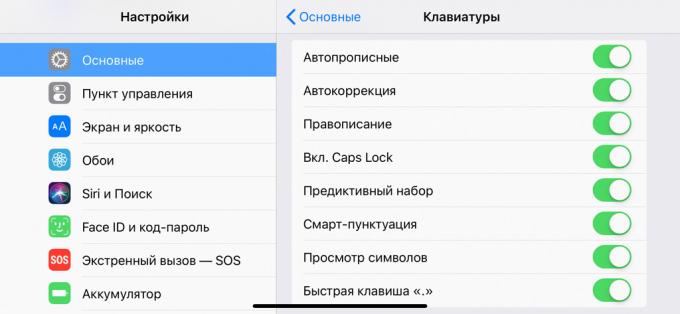
Utilizando el teclado estándar de iPhone se puede poner rápidamente fin al final de la frase. Para ello, no es necesario ir a un menú separado. Es suficiente con simplemente pulsar dos veces la barra espaciadora, y la señal aparecerá automáticamente con el intervalo.
Para activar esta función, vaya a "Configuración", vaya a "principal» → «El teclado» y poner en la posición activa del interruptor, 'acceso directo'. ''.
6. uso Autocorrect
"Auto" para comprobar automáticamente la ortografía y corregir errores. Para ello, utiliza el incorporado en iOS diccionario, que se llena continuamente con nuevas expresiones.
Para activar, ir a "Configuración", vaya a "principal» → «Teclado" y gire el interruptor a la posición activa 'Auto'.
Si no acepta la alternativa, que sustituyen la palabra mal escrita después del espacio, volver atrás en el botón Eliminar y elegir otro. Con el tiempo, la función recuerda sus preferencias y será menos probable que cometa errores.
7. Mantenga el dedo para introducir números y caracteres
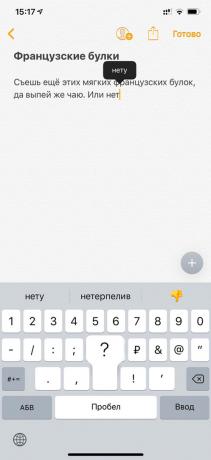
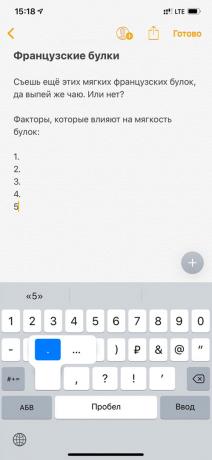
Para añadir rápidamente un número o un carácter especial, no incluya una unidad de teclado separado. Es suficiente para mantener bajos los modos de entrada del interruptor de botón y seleccionar un carácter deseado.
En este caso, el teclado vuelve automáticamente al modo mecanografíaY puede continuar de inmediato a escribir sin manipulación adicional.
8. Agitar el iPhone, para deshacer la última acción
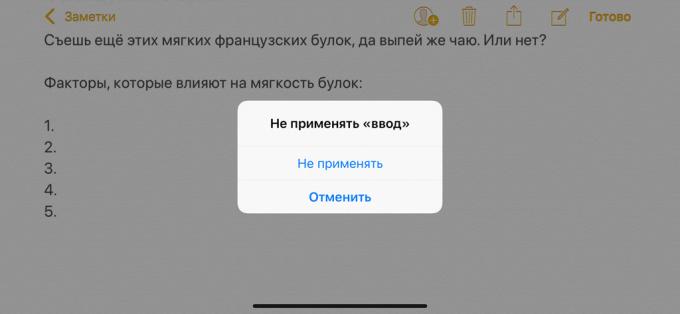
Si has borrado accidentalmente una pieza importante del texto, sustituirlo por otro, o se han introducido algunas frases adicionales, sólo tiene que agitar el iPhone.
Después de eso, la pantalla del dispositivo con el que se le pide que "No utilizar" enter "" y se puede cancelar la acción pulsando el botón.
9. Entrada de habilitación mayúsculas dos tapami para Shift
En un teclado estándar, el iPhone no tiene una clave privada bloqueo de mayúsculas. Pero para entrar en varias fila superior se puede activar este modo dos turnos tapami.
Si no puede hacer esto, abrir la "Configuración", vaya a "principal» → «teclado 'y conjunto en la posición activa el interruptor en' On. El bloqueo de mayúsculas».
10. Añadir accesos directos para entrar en frases repetitivas
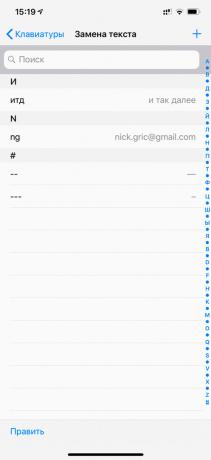
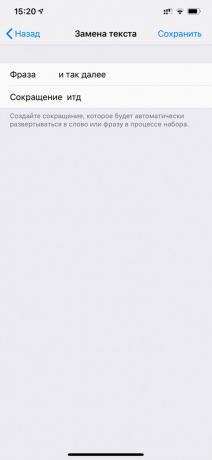
Si utiliza con frecuencia ciertas palabras o frases enteras, para ellos puede crear accesos directos. A continuación, la estructura voluminosa es fácil de reemplazar un par de personajes.
Abrir la "Configuración", vaya a "principal» → «teclado» → «Sustitución de texto", haga clic en el botón '+', añadir la frase y la abreviatura para ello.
11. uso predictivo
marcación predictiva sugiere palabras y frases en función de sus conversaciones anteriores, el estilo habitual de la comunicación, e incluso la historia del espectador safari.
Para activar una opción, haga clic en "Configuración", vaya al menú "principal" → «teclado" y gire el interruptor a la posición activa 'predictivo'.
En el panel superior del teclado aparece con tres variantes de palabras para recibir más señales. Aquí vamos a mostrar sugerido Emoji, que puede ser sustituido o esa frase, si es necesario.
12. Elegir un editor de texto fácil de usar
Si suele trabajar con el texto en el iPhone, elegir un editor de texto profesional que va a simplificar el conjunto y el formato. Las aplicaciones adecuadas iA Writer, oso del escritor, orden del día.
Por ejemplo, Quip se suma a las teclas del teclado para mover el cursor, así como un menú especial para el formato de texto. Le ayudará en la alineación de títulos, añadiendo citas, Creación de listas de encender una cara negrita y cursiva.
Estas aplicaciones también - de trabajo con una de rebajas lenguaje de marcado ligero, lo que rápidamente se puede convertir en HTML y otros formatos de publicación de texto en Internet.
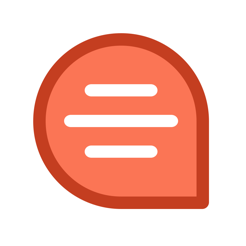
Precio: gratuito

Precio: gratuito
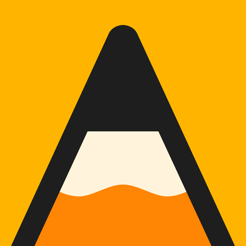
Precio: gratuito
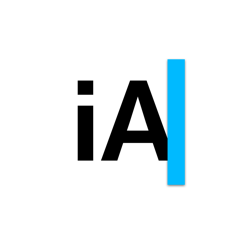
Precio: 699 rublos
véase también🧐
- 20 consejos para acelerar el trabajo con el teclado en iOS
- 6 consejos para ayudarle a escribir rápido en smartphone
- TExpand - una utilidad práctica para escribir rápidamente en Android