Guías para la configuración de la barra de tareas en Windows 10
Ventanas / / December 19, 2019
Ventanas de la barra de tareas cambia de una versión a otra, pero su objetivo sigue siendo el mismo: los programas de lanzamiento y cambiar entre ellos. Este panel se utiliza constantemente, por lo que sería bueno para adaptarlo a sus necesidades.
Elegir un lugar para la barra de tareas

Desde la primera versión de Windows que se trasladó la barra de tareas en el sistema se encuentra en la parte inferior. Al parecer, mientras que ellos no podían prever la aparición de monitores panorámicos. Ahora la enorme barra de tareas de pantalla ancha ocupa demasiado espacio. Por lo tanto, es mejor colocar verticalmente.
Si la barra de tareas se desacopló, puede arrastrarlo a la esquina derecha de la pantalla. O simplemente entrar en la posición de la barra de tareas, haga clic con el botón derecho y seleccionando "Opciones".
Coloque los iconos en el centro

La colocación de los iconos en el centro, se le fije la barra de tareas similar a la del muelle. Esto es útil si está acostumbrado a trabajar con un Mac. Además, es simplemente hermoso.
Para mover los iconos al centro:
- Aflojar la barra de tareas. Para ello, haga clic en el botón derecho del ratón y desactive la casilla "Bloquear la barra de tareas." Por otra parte, haga clic en la barra de tareas y en el menú "Panel", seleccione "Enlaces". Arrastre los iconos del centro.
- Haga clic en la sección, haga clic y desmarque junto a "Mostrar Firma" y "Mostrar título" "Referencias" del menú.
Para devolver los iconos a su posición habitual, basta con quitar las "Referencias" en la barra de tareas.
Apagar la barra de tareas en el otro monitor
Si está utilizando varios monitoresPuede desactivar la barra de tareas en absoluto, que no sea el principal. Ir a la configuración de pantalla y desmarque "Mostrar la barra de tareas en todos los monitores."
Establecer iconos específicos en la bandeja del sistema
Usted puede ajustar fácilmente los iconos que aparecen en la bandeja del sistema sin necesidad de software adicional. Simplemente arrastrar al icono de la flecha, detrás del cual se esconde los iconos adicionales para ocultarlos. Alternativamente, usted puede ir a "Opciones" y seleccione qué iconos desea visualizar.
Ocultar la barra de tareas
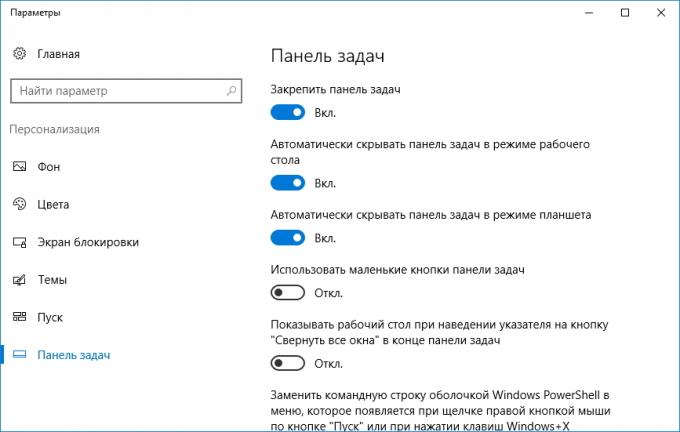
si windows 10 instalado en el ordenador portátil con una pantalla pequeña, es necesario establecer Ocultar automáticamente la barra de tareas, por lo que no ocupa demasiado espacio.
Ir a la configuración y habilitar la opción "Ocultar automáticamente la barra de tareas." Ahora se podrá ver hasta que no se puede fallar por encima del borde de la pantalla.
listas personalizadas

Listas en Windows 10 son llamados menús que aparecen al hacer clic en el icono en la barra de tareas. Aparecen documentos recientemente abiertos, y colocan algunas acciones de uso común.
Añadido a la lista de archivos, sólo tiene que arrastrar, mover el icono de la carpeta en el "Explorer" o un documento en el icono de Microsoft Word. O se puede unir a los iconos existentes en la lista haciendo clic en el icono, el pasador al lado de ellos.
Puede aumentar el número de elementos que aparecen en la lista a través del Editor del Registro de Windows. ingrese la regedit, Abra el Editor del Registro y vaya a la dirección
HKEY_CURRENT_USER \ SOFTWARE \ Microsoft \ Windows \ CurrentVersion \ Explorer \ Advanced
Aquí puede encontrar el valor DWORD JumpListItems_Maximum. Si este parámetro no está presente, lo crea.
A continuación, cambiar la configuración, introduzca el número deseado y colocar una marca de verificación "Decimal". Reiniciar el sistema. Ahora en la lista se mostrarán todos los archivos que desea.
Adición de carpetas a la barra de tareas
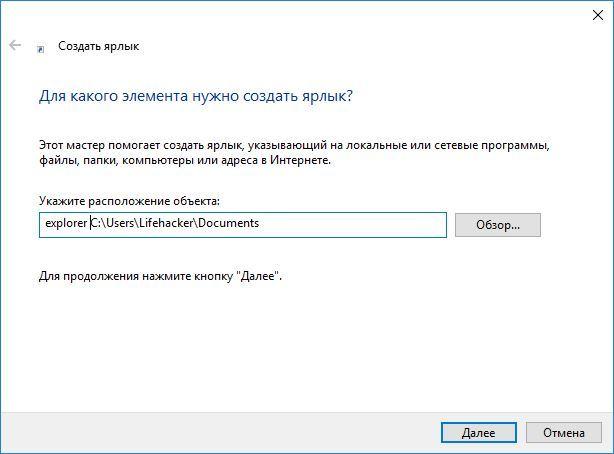
Asegurado en la barra de tareas, simplemente arrastrando los iconos fácilmente. Y qué decir de las carpetas? Por lo general, se fijan en la lista desplegable de "Explorer". Pero se puede añadir algunos iconos de carpetas específicas.
Crear un acceso directo a la carpeta deseada e introduzca explorador y un espacio antes de la lista de direcciones. Puede cambiar el icono si lo desea. A continuación, sólo arrastrar el acceso directo a la barra de tareas.
Para que pueda mantener la barra de tareas de uso frecuente carpetas y no a buscarlos en la lista desplegable.
Administrar aplicaciones desde la barra de tareas

Muchas aplicaciones, tales como reproductores de medios, el apoyo a la gestión de la barra de tareas. Simplemente icono del clip en el panel, ciernen sobre él, entonces usted puede cambiar entre los archivos de la lista de reproducción o poner pausa de reproducción cuando se minimiza la ventana del reproductor.
eliminar innecesarias
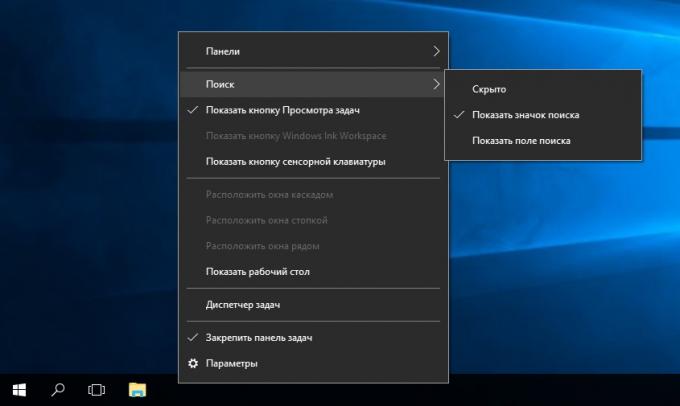
Así que si usted necesita todos esos botones? "Mostrar todas las ventanas" puede ser simplemente pulsando Win + Tab. Una búsqueda se puede iniciar mediante la apertura de la "Inicio" y escribe en una consulta de búsqueda del teclado.
Haga clic derecho en la barra de tareas y en el menú contextual desmarque la opción "Mostrar todas las ventanas" y "Mostrar búsqueda".
Cambiar el tamaño del panel y los iconos

Aflojar la barra de tareas, puede cambiar su tamaño simplemente arrastrando. A continuación, se puede arreglar de nuevo. Esto es útil si se quiere hacer un montón de iconos.
Como alternativa, puede activar la opción "Usar iconos pequeños" en la configuración de la barra de tareas. A continuación se va a ocupar mucho menos espacio.
Devolver un aspecto familiar
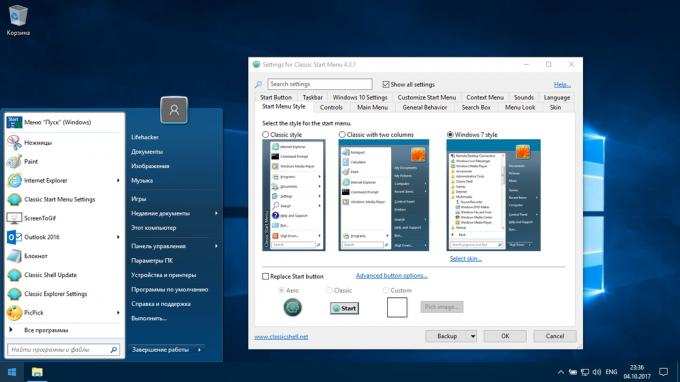
Si considera que todas estas innovaciones de Microsoft no es para ti, puede volver la mirada clásica barra de tareas con la ayuda de Classic Shell. Esta aplicación gratuita es de código abierto, que puede personalizar el aspecto de su menú "Explorer", la barra de tareas y "Start".
Descargar Classic Shell →
¿Tiene recomendaciones para la configuración de la barra de tareas? Compartir en los comentarios!


