Cómo fusionar capas en Photoshop: 10 formas
Programa De Educación De La Tecnología / / December 29, 2020
Al fusionar capas, puede manipularlas como una imagen completa. Las acciones de las herramientas se aplicarán a todo su contenido, lo que a veces es más conveniente que editar cada capa por separado. Esto superpondrá permanentemente los píxeles superiores y reducirá el tamaño del archivo PSD.
1. Cómo fusionar una capa con la anterior
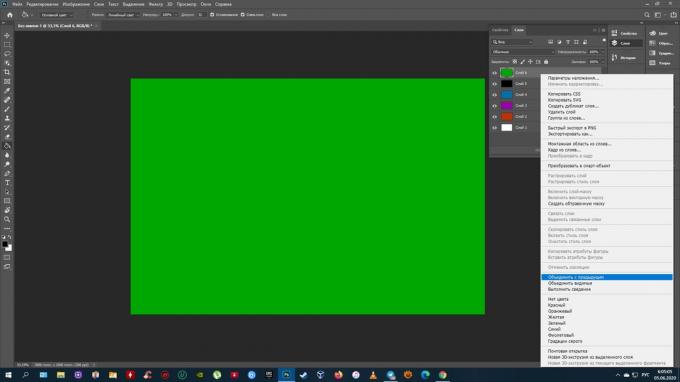
Haga clic con el botón derecho en la capa deseada y seleccione "Combinar con la anterior". Alternativamente, haga clic izquierdo en la capa y presione Ctrl + E (Windows) o Comando + E (macOS).
2. Cómo fusionar capas seleccionadas en Photoshop

Haga clic derecho en cualquiera de ellos y elija Fusionar capas. O simplemente presione Ctrl + E (Windows) o Comando + E (macOS).
Leyendo ahora🔥
- Cómo descargar videos de Facebook a cualquier dispositivo
3. Cómo fusionar capas seleccionadas para formar una nueva capa (fusionar las seleccionadas)

Haga clic derecho en cualquiera de las capas seleccionadas y presione llaves Ctrl + Alt + E (Windows) o Comando + Opción + E (macOS). Las copias se fusionarán en una nueva capa con el prefijo "fusionadas" y sus originales permanecerán intactas.
4. Cómo fusionar capas visibles en Photoshop

Deje una marca de ojo solo junto a las capas que desea fusionar. Haz clic derecho en cualquiera de ellos y selecciona "Fusionar Visibles". O simplemente presione Mayús + Ctrl + E (Windows) o Mayús + Comando + E (macOS).
5. Cómo fusionar capas visibles para formar una nueva capa (pegar la visible)
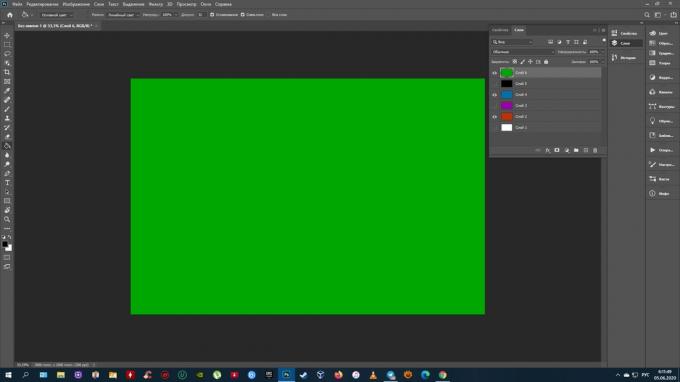
Deje una marca de ojo justo al lado de las capas que desea pegar. Luego presione Mayús + Ctrl + Alt + E (Windows) o Mayús + Comando + Opción + E (macOS). Las copias de las capas visibles se fusionarán en una nueva capa y sus originales permanecerán intactos.
6. Cómo fusionar capas vinculadas en Photoshop

Haga clic en cualquiera de ellos con el botón derecho del mouse y elija "Seleccionar capas vinculadas". Luego presione Ctrl + E (Windows) o Comando + E (macOS).
7. Cómo fusionar capas dentro de una máscara de recorte

Haga clic derecho en la base (capa inferior) en la máscara de recorte y elija Combinar máscaras de recorte. La capa base debe ser ráster.
8. Cómo fusionar capas en un objeto inteligente en Photoshop

Seleccione las capas que desee. Haga clic derecho en cualquiera de ellos y seleccione "Convertir en objeto inteligente".
9. Cómo fusionar todas las capas visibles y eliminar el resto (aplanar todas las capas)

Deje una marca de ojo solo junto a las capas que desea fusionar. Haga clic en cualquiera de ellos con el botón derecho del mouse y seleccione "Roll Down". Como resultado, todas las áreas transparentes se llenarán de blanco.
10. Cómo agrupar capas en Photoshop
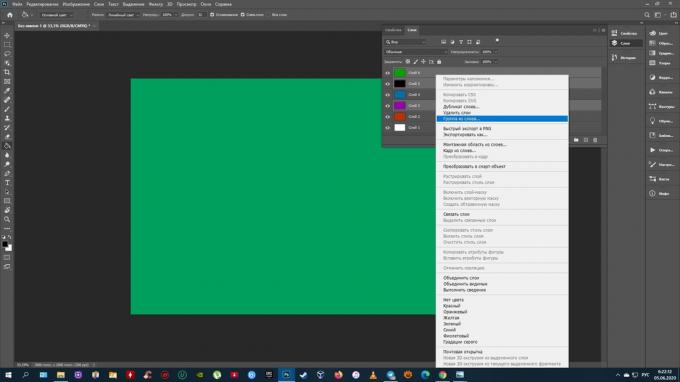
Seleccione las capas que desee. Haga clic derecho en cualquiera de ellos ratón y seleccione "Agrupar desde capas". O simplemente presione Ctrl + G (Windows) o Comando + G (macOS).
Los pasos de fusión enumerados en los párrafos anteriores funcionan de la misma manera con capas dentro de un grupo.
Leer también🖥📸💻
- 6 libros de Photoshop imprescindibles en ruso para principiantes y profesionales
- 16 mejores editores gráficos que no cuestan un centavo
- Cómo abrir un archivo PSD sin Photoshop: 11 programas y servicios
- 17 mejores editores de fotos para diferentes plataformas
- 12 funciones de vista previa de macOS que definitivamente necesitarás



