Cómo aprovechar al máximo la búsqueda en Windows 10
Ventanas / / December 19, 2019
Estos trucos te ayudarán a encontrar todos los archivos y carpetas, filtrar resultados de búsqueda y obtener a la configuración deseada.
Windows 10 tiene una buena función de búsqueda integrada, que por alguna razón, algunas personas usan. Mientras tanto, esta es una herramienta genial que será muy útil si no se es muy cuidadoso está ordenando sus archivos en carpetas. Y de hecho suelen buscar documentos abiertos simplemente más rápido que pasa la ruta completa al archivo.
Hay dos maneras de empezar a buscar los archivos. Puede hacer clic en el icono de búsqueda (lupa) en la barra de tareas. O simplemente abrir el menú "Inicio" y empieza a escribir una consulta de búsqueda.
Aquí hay algunos trucos para ayudarle a buscar de forma rápida y eficiente.
Filtrar resultados de búsqueda
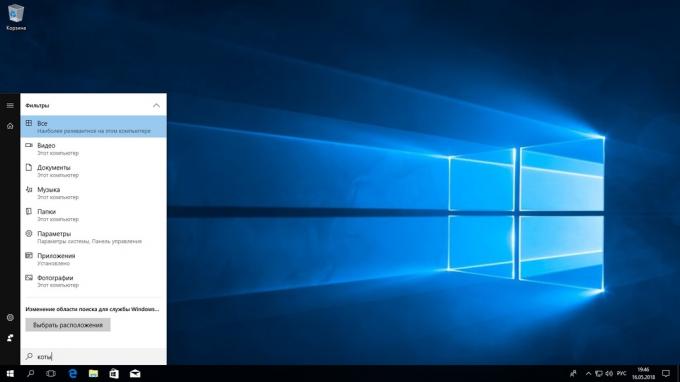
Empezar a buscar archivos, aplicaciones y configuraciones, como de costumbre. A continuación, haga clic en uno de los tres iconos en la parte superior del menú "Inicio", que aplicaciones de filtro, documentos y páginas web, respectivamente.
Como alternativa, puede hacer clic en "Filtros" de la parte superior para indicar lo que debe buscar: carpetas, música, fotos o ajustes de vídeo.
la configuración de búsqueda simples
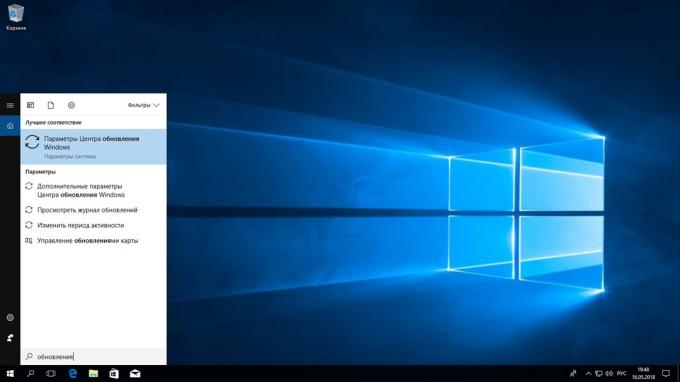
una de las deficiencias Windows 10 - Ajustes de obviedad. Es una mezcla de Windows 7 y Windows 8, "diez" con la liberación de muchos usuarios confundidos por la presencia de dos paneles de control. Ajuste de ellas no dispersa muy lógico y fácil perderse en ellos.
Pero la búsqueda de Windows 10 hace que sea más fácil de navegar en la configuración. Si necesita un artículo en particular, comience a escribir en el menú "Inicio", y existe una opción correspondiente. No importa cuál de los dos paneles El control se encuentra.
Buscar en «Explorador»
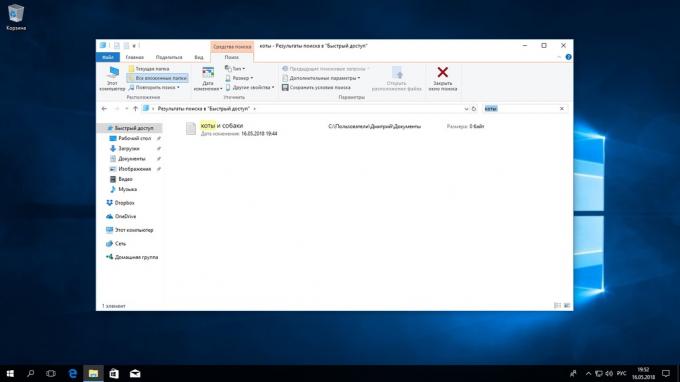
El "Explorador» Windows 10, al igual que en las versiones anteriores, hay una barra para buscar rápidamente archivos y carpetas. Introduzca el nombre del archivo o carpeta, y Windows 10 encontrará. barra de búsqueda también le permite ordenar los archivos por tipo, tamaño, fecha de modificación y otros parámetros. Y en el "Explorador", hay una oportunidad fresca - para guardar una consulta de búsqueda en el futuro como carpeta inteligente. Para ello, basta con hacer clic en "Guardar búsqueda".
búsqueda difusa
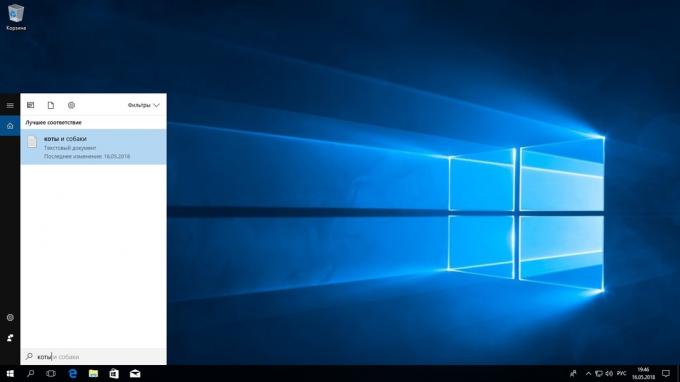
Si usted quiere encontrar algo, pero no sabe de qué se trata, se encuentra la capacidad de Windows 10 que adivinar palabras. Para este propósito caracteres comodín especiales.
- * - carácter comodín que reemplaza uno o más caracteres en los términos de búsqueda en cualquier potencial. Supongamos que se introduce gato *. Windows 10 encontrará los archivos que contienen la palabra gatos, que, caldera y así sucesivamente.
- ? - que le permite buscar sólo un carácter perdido. Por ejemplo, en la demanda a? t el sistema encontrará y gatoy ballena.
- # - se utiliza para buscar cualquier número. Por ejemplo, 5#3 encontrar los archivos que contienen números 513, 573 y así sucesivamente.
Buscar un archivo por sus propiedades
Suponga que desea encontrar archivos que no conocen el nombre, pero usted recuerda el formato, tamaño, o el tiempo al crear o último cambió el archivo. Iniciar búsqueda para cualquier petición de archivo *Y luego filtrar el formato de configuración de búsqueda o seleccione un intervalo de tiempo, que corresponde aproximadamente al archivo deseado. Puede buscar propiedades tales como fecha, tipo de archivo, autor, y así sucesivamente.
Tenga en cuenta que al cambiar las condiciones en los paneles de filtros de búsqueda, palabras ininteligibles aparecen en la barra de búsqueda. Esto es lo que significan:
- especie - Tipo de archivo. puede introducir tipo: documento o tipo: de vídeoPara buscar documentos y vídeo, respectivamente.
- etiquetas - etiquetas, que marcan un archivo. No utiliza las etiquetas en Windows 10? En vano. Marcar las etiquetas de los archivos deseados, y luego buscar a sus demandas como Tags: trabajo o Tags: lectura.
- autor - nombre del usuario que creó el archivo. Por ejemplo, ¿está seguro de que su esposa se llama Ofelia, con la que se utiliza el mismo equipo, establecer algún archivo que necesita. entrar autor: OfeliaY verá toda la creación de sus archivos a los que tiene acceso. Lo más importante es escribir el nombre correcto de su cuenta.
La expresión "y", "o", "no"
Estas expresiones le permiten utilizar varios términos de búsqueda al mismo tiempo.
- Y (u) - búsquedas de varias palabras o frases que están presentes en un solo archivo. Por ejemplo, la consulta gatos y perros encontrar archivos para usted, que habla de los gatos y los perros.
- OR (o) - la búsqueda de archivos en el que hay al menos algunas palabras y expresiones. investigación O gatos o perros hámsters encuentra todos los archivos que se mencionan, o gatos o perros, o hámsters.
- NO (no) - la búsqueda de archivos que no se dispone de dicha expresión. Por ejemplo, la consulta Heavy Metal NO Justin Bieber Va a encontrar los documentos o música relacionadas con metales pesados y no contienen ni el más mínimo indicio de Justin Bieber.
- «» - La búsqueda de archivos que contienen cierta frase exacta. Por ejemplo, buscar "Los gatos y los perros" se encuentra un archivo gatos y perrosy no gatos rabiosos y perro paciente.
- () - en busca de palabras que se pueden colocar en el archivo en cualquier orden. Es decir, una solicitud (perros gatos hamsters) encontrar y perros gatos hamstersy perros gatos hamsters.
- > y < - buscar los archivos con valores mal definidas. Por ejemplo, Fecha:> 01/01/2018 encontrar todos los archivos que se crearon después del primer día de enero de este año. Tamaño: <10 MB encontrar archivos de menos de 10 MB.
Ahora que ya sabe sobre la búsqueda de todos los Windows 10, puede estar seguro de que nunca perderá sus archivos.
véase también
- Cómo limpiar automáticamente el disco duro en Windows 10 mediante el "control de la memoria» →
- Cómo configurar la autenticación de dos factores la sesión en Windows 10 →
- 11 cosas que hay que hacer después de instalar Windows 10 →
- Al igual que en Windows 10 para desactivar las notificaciones molestas →
- 8 características de Windows 10, que usted puede no saber →



