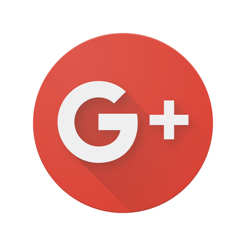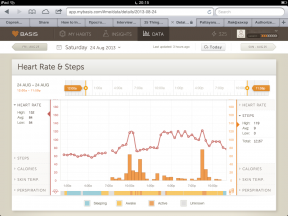16 cosas que hacer después de instalar Ubuntu
Miscelánea / / November 17, 2023
Instalamos un sistema nuevo para que sea agradable de usar.
1. Actualiza tu sistema
Esto es para garantizar que tenga los últimos parches de seguridad y correcciones de errores. Toque Cajón de aplicaciones (esquina inferior izquierda) → Actualizar aplicaciones.
También en Ubuntu puedes realizar diversas acciones a través de línea de comando. Los fanáticos de Linux aprecian este método porque es más rápido que hacer clic en los menús. Para realizar la actualización, presione Ctrl + Alt + T e ingrese el comando en la terminal que se abre:
sudo apt update && sudo apt upgrade
Presione Enter e ingrese su contraseña.
2. Habilitar repositorios adicionales
Ubuntu tiene varios archivos de aplicaciones que proporcionan software para su sistema. Habilitar todos estos repositorios le dará acceso a más programas y controladores propietarios.
Abra el Cajón de Aplicaciones y busque Programas y Actualizaciones. En la pestaña Software de Ubuntu, verifique todos los repositorios: Principal, Universo, Restringido y Multiverso. Haga clic en "Cerrar" y "Actualizar".
Deberá ingresar una contraseña para actualizar las fuentes de software. Después de completar esta operación, encontrará más aplicaciones para instalar en el “Centro de programas”.
3. Seleccione el servidor de actualización apropiado
Quizás hayas notado que Ubuntu no se actualiza muy rápidamente. Esto sucede si instalación programa, se seleccionó un servidor con repositorios que está geográficamente demasiado lejos de usted.
Para solucionar este problema, abra el "Menú Aplicaciones" y en "Programas y actualizaciones" busque el menú desplegable "Descargar desde:". Haga clic en "Otro..." → "Seleccione el mejor servidor".
4. Instalar los controladores que faltan
De forma predeterminada, Ubuntu instala el llamado código gratuito, es decir, de código abierto. conductores. No están mal si tu ordenador sólo lo utilizas para trabajar. Pero si quieres jugar, necesitas instalar controladores propietarios de Nvidia o AMD.
En el menú "Programas y actualizaciones", abra la pestaña "Controladores adicionales". Elija la opción que más le convenga, por regla general, la más reciente, es decir, la que tiene el número más alto en la versión. Espere mientras se instala y reinicie su dispositivo.
5. Instalar códecs multimedia y fuentes adicionales
Ubuntu no tiene soporte nativo para códecs multimedia como MP3, MPEG4, AVI y DVD, ni para fuentes propietarias que se encuentran en Internet. Distribución los tiene en su repositorio, pero no los instala por defecto debido a problemas de derechos de autor en diferentes países.
Para obtener estos códecs y fuentes, abra una terminal e ingrese el siguiente comando:
sudo apt install ubuntu‑restricted‑extras
Si durante el proceso de instalación Ubuntu le pide confirmación, presione Y (Sí) y Enter. Si el instalador le muestra las opciones "Sí" o "No", seleccione "Sí" usando las flechas y presione Entrar.
6. Habilitar tema oscuro
Las interfaces ligeras están instaladas en todos los sistemas de forma predeterminada, pero son muy duras para la vista. Y la batería del portátil se agota si tienes una pantalla AMOLED.
Para solucionar este problema, toque Menú → Configuración → Apariencia y seleccione Estilo oscuro. Aquí puedes cambiar color acentos desde el naranja estándar hasta algo más agradable.
7. Deshazte del papel tapiz estándar
Puede ver el fondo de pantalla predeterminado de Ubuntu haciendo clic en Menú → Configuración → Fondo. Pero rápidamente se vuelven aburridos y quieres algo nuevo. Puede buscar fondos de pantalla en Internet manualmente o instalar Variety.
Este programa descarga automáticamente nuevos fondos de Unsplash, Bing y otras fuentes en el intervalo que usted especifique. Para descargarlo, ingrese el comando en la terminal:
sudo apt install variety
8. Activa la función Luz nocturna
Todos saben eso luz azul Las pantallas interfieren con el sueño y, en general, dañan el cuerpo. Para evitar alterar tus patrones de sueño, activa un filtro especial. Automáticamente coloreará su pantalla con colores suaves y cálidos por las noches. Para habilitar esta función, toque Menú → Configuración → Configuración de pantalla → Luz nocturna.
9. Habilitar la minimización de ventanas al hacer clic
De forma predeterminada, si hace clic en el icono de ventana abierta en el Dock de Ubuntu, el sistema no hará nada. Al mismo tiempo, Windows y Mac OS Cuando hace clic en los iconos de los paneles, las ventanas abiertas se minimizan y expanden. Y es mucho más conveniente.
Para forzar a Ubuntu a habilitar esta función, ingrese el siguiente comando en una terminal:
gsettings set org.gnome.shell.extensions.dash‑to‑dock click‑action 'minimize'
10. Habilitar el cambio de diseño mediante Bloq Mayús
De forma predeterminada, Ubuntu cambia el idioma de entrada de la misma manera que Windows: presionando Win + barra espaciadora (aunque la tecla Win se llama Super). Este es el método habitual para la mayoría de los usuarios.
Pero si cambia con frecuencia de diseño mientras ingresa texto, es más conveniente hacerlo solo con el dedo meñique, en lugar de con dos dedos. Por lo tanto, es mejor adjuntar esta función a la tecla Bloq Mayús; de todos modos, rara vez es necesaria. Para hacer esto, abra una terminal e ingrese el comando:
sudo apt install gnome‑tweaks
Ahora inicie la aplicación Configuración avanzada:
gnome‑tweaks
En la ventana que se abre, seleccione "Teclado y mouse" → "Opciones de diseño avanzadas" → "Cambiar a otro diseño". Y seleccione Bloq Mayús. O cualquier otra combinación que te guste.
11. Instala tu navegador favorito
Ubuntu viene con un navegador instalado de fábrica. Firefox. Sin embargo, puedes descargar fácilmente tu navegador web favorito. Para instalar Google Chrome, Vivaldi o cualquier otro navegador, vaya a la página de descarga en el sitio web oficial del desarrollador y descargue el paquete en formato DEB. Haga clic en él y seleccione "Instalar aplicaciones" → "Instalar". Todo es como en el viejo Windows.
Descargar Google Chrome →
Descargar Vivaldi →
Descargar ópera →
Descargar Valiente →
Descarga Yandex. Navegador →
También puedes instalar un navegador de Microsoft en Ubuntu.
Descargar borde →
12. Conecta tu cuenta de Google
Haga clic en “Menú” → “Configuración” → “Cuentas de red”. Seleccione Google e ingrese su dirección de correo electrónico y contraseña. Ubuntu ahora sincronizará sus datos con su cuenta de Google.
Los eventos del calendario aparecerán en el panel en la parte superior y en la utilidad Calendario estándar; Las tareas se mostrarán en el programa del mismo nombre. Además, podrá ver, cargar y editar sus archivos en Google Drive a través del administrador de archivos de Ubuntu.
13. Conecta tu correo electrónico a Thunderbird
La mayoría de la gente prefiere consultar su correo electrónico en navegador. Pero si tiene muchos correos electrónicos (como suelen tener los trabajadores corporativos), pruebe Thunderbird. Este es un cliente de correo electrónico integrado en Ubuntu que es compatible con casi todos los proveedores más o menos populares.
Abra Thunderbird desde la barra lateral e ingrese su nombre, dirección y contraseña. La aplicación mostrará todos tus correos electrónicos, tareas, calendarios y direcciones, y se sincronizarán con tu cuenta de Google. Y por tanto, también con un smartphone.
14. Instalar sináptico
Si usas la App Store de Ubuntu, probablemente hayas notado que es un poco lenta. Por supuesto, puedes seguir el camino de un verdadero fanático de Linux e instalar todos los programas a través de Terminal, pero la mayoría todavía quiere utilizar una interfaz gráfica.
Si eres uno de estos últimos, instala Synaptic. Se trata de un programa de búsqueda de paquetes más rápido que la App Store, pero a la vez más visual y comprensible que el terminal. En el futuro, podrás buscar todos los programas a través de él, seleccionar los que necesites y descargarlos de una sola vez.
Para instalar Synaptic, ingrese el comando:
sudo apt install synaptic
15. Habilitar copia de seguridad
Hacer una copia de seguridad de sus documentos, archivos y fotografías le permite restaurarlos si algo sale mal. No descuides la creación de copias de seguridad.
Haga clic en Cajón de aplicaciones → Utilidades → Copias de seguridad y haga clic en Crear copia de seguridad. Elige dónde guardarlo: en tu Google Drive, en un disco externo o en un servidor de la red local.
Una vez que se complete el proceso, habilite la opción "Crear copias de seguridad automáticamente". En el menú sándwich, en la sección “Opciones”, puedes especificar con qué frecuencia hacerlo. El valor predeterminado es una vez por semana.
16. Instalar vapor
Afortunadamente, los tiempos en los que no se podía jugar en Linux se están convirtiendo gradualmente en cosa del pasado. Por ejemplo, la consola Steam Deck portátil de Valve se ejecuta en Arco y los juegos funcionan bastante bien en él. Y la función Proton integrada en Steam te permite ejecutar títulos de Windows en Linux sin mucha pérdida de rendimiento.
Para instalar Steam, vaya a la App Store y busque el título. O ingrese el comando en la terminal:
sudo apt install steam‑installer
¿Qué más deberían leer los usuarios de Linux?🐧
- 85 comandos de Linux para todas las ocasiones. Casi
- 8 geniales distribuciones de Linux de las que pocas personas han oído hablar
- 12 cosas que te molestan de Linux y cómo solucionarlas

0 / 0
Sí, existían antes, pero no en el mundo de los cubos mientras los daneses estaban con ellos. Es solo que las tiendas en línea que vendían análogos chinos difícilmente encajarían en esta fabulosa aventura. ocuparse de pedir un lote de juegos nuevos usando sus propios patrones ya hechos y con todo el trabajo de diseño en las cajas, sin recursos esos son necesarios. El mundo de los cubos será más poderoso. Si este concepto atrae a la gente, pueden lanzar un análogo de Ideas. Y tendremos decorados sobre Gangster Petersburgo y Guardiamarinas, un decorado modular de la casa de Raskolnikov, el Mausoleo, la Fortaleza de Pedro y Pablo, una serie sobre Segunda Guerra Mundial "Vasily Terkin", Cybervillage y Matchmakers, una serie de minifiguras de "empanadillas de los Urales" y "personajes de los poemas de Chukovsky"..oooh vivamos
En Rusia se lanzó un análogo de LEGO: un juego de construcción de Brick Labs basado en cuentos de hadas rusos.