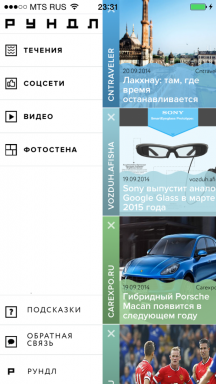¿La PC no es adecuada para Windows 11? He aquí cómo solucionarlo
Miscelánea / / July 31, 2021
No tienes que comprar uno nuevo. Si el procesador es relativamente nuevo, será suficiente corregir solo algunas configuraciones.
Justo después de Anuncio de Windows 11 Microsoft ha publicado el sistema requisitos nuevo sistema operativo. Puede verificar rápidamente si su PC es adecuada para actualizar utilizando una utilidad especial Comprobación del estado de la PC.

Si encuentra que su computadora no es adecuada, no se apresure a enojarse, hay formas de solucionar la situación. Esto es lo que necesita para esto.
1. Verifique la compatibilidad del procesador
Los requisitos establecen en términos generales que el sistema requiere un procesador de doble núcleo de 64 bits con una velocidad de reloj de 1 GHz o superior. La mayoría de los chips lanzados durante los últimos 10 a 15 años se ajustan a esta descripción, pero de hecho, Windows 11 solo se puede instalar en PC con procesadores relativamente nuevos.
Microsoft ha publicado una lista de chips compatibles con Windows 11, incluidos los procesadores Intel de la generación Coffee Lake (2017) y AMD de Zen + (2018) y posteriores.
- Lista completa de procesadores Intel compatibles
- Lista completa de procesadores AMD compatibles
Si su chip está en una de las listas, pero la utilidad PC Health Check aún no reconoce su PC como adecuado para Windows 11, hay dos puntos más para verificar.
2. Compruebe el arranque seguro
Si tiene el chip correcto, es casi seguro que tenga UEFI en lugar de BIOS, que es lo que requiere Windows 11. Sin embargo, es muy posible que el protocolo de seguridad Secure Boot esté desactivado en el subsistema.

Para comprobar su actividad, abra "Información del sistema" en Windows 10 (puede escribir en la búsqueda de Windows) y busque la línea "Estado de arranque seguro". Si esta opción está deshabilitada, debe habilitarse a través de UEFI. He aquí cómo hacerlo:
- Para cambiar a UEFI desde Windows 10, abra Configuración → Actualización y seguridad → Recuperación y reinicie en la columna Opciones de arranque especiales.
- Después de eso, sobre un fondo azul, habrá un elemento "Solución de problemas": selecciónelo y presione Entrar.

- A continuación, vaya a "Opciones avanzadas" y "Opciones de firmware UEFI": la PC se reiniciará y abrirá la interfaz UEFI.
- El tipo de UEFI puede ser diferente, pero generalmente la configuración de Arranque seguro se resalta en un elemento separado o se oculta en la sección Seguridad. Debe encontrarlos y habilitarlos haciendo clic en Habilitado.
- Para guardar la configuración, haga clic en Aplicar y luego en Salir.

Después de esta configuración, el sistema se reiniciará nuevamente y después de iniciar sesión en Windows 10 puede verificar Actividad de arranque seguro en "Información del sistema", frente a "Estado de arranque seguro" debe indicarse "En".
3. Verificar TPM
Si incluso después de activar el Arranque seguro, la utilidad de verificación no reconoce su computadora, lo más probable es que todo el asunto sea TPM desactivado (Trusted Platform Module), que es responsable de almacenar claves criptográficas y cifrado. Puede ser un chip separado en la placa o un módulo de software.
Para verificar la presencia de un módulo TPM, llame al cuadro de diálogo de comando usando el atajo de teclado Win + R, ingrese el comando tpm.msc y presione Entrar.

Si la ventana muestra "No se puede encontrar un TPM compatible", entonces debe volver a UEFI a través de "Opciones" y "Opciones de arranque especiales", como se describe anteriormente.
En UEFI, la configuración de TPM se puede encontrar en Seguridad: busque TPM, Módulo de plataforma confiable, Chip de seguridad, fTPM, Dispositivo TPM o PTT. Dependiendo del fabricante de su PC o de la placa base, la ruta a estas configuraciones y el nombre de la sección pueden diferir.

En una computadora portátil Dell, por ejemplo, el elemento de configuración de TPM se llama "Seguridad de TPM 2.0" y, de hecho, está deshabilitado de forma predeterminada. Para habilitarlo, debe seleccionar "TPM activado". En otras PC y portátiles, se puede activar seleccionando la opción Activado.
Después de habilitar el TPM, haga clic en Aplicar y salir. Arranque en Windows 10, presione Win + R nuevamente, ingrese el comando tpm.msc. Si hizo todo correctamente, los parámetros de TPM en la computadora local y la versión del módulo se mostrarán en la esquina inferior derecha. Windows 11 requiere 2.0.
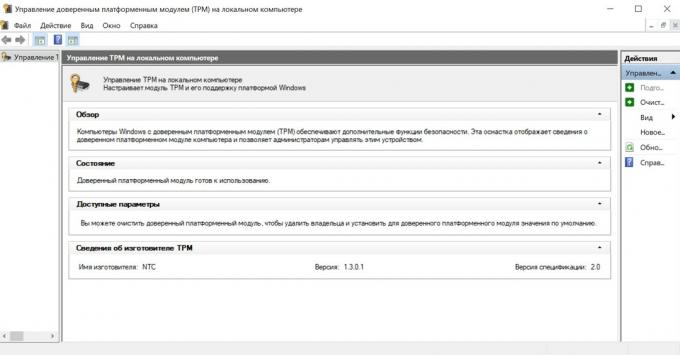
Vuelva a realizar la comprobación de estado de la PC para comprobar la compatibilidad con la comprobación de estado de la PC; la PC ahora debería ser compatible con Windows 11.
La lista de procesadores compatibles puede aumentar en el futuro. Windows 11 no se lanzará hasta finales de 2021 o principios de 2022. Hasta ese momento, Microsoft aún puede expandir su compatibilidad, como lo hizo con Windows 10. Por lo tanto, incluso en computadoras que tienen más de 5 años, ciertamente habrá formas de instalar el sistema legalmente.