¿Cómo grabar juegos de iPad y publicar videos en YouTube?
Las Respuestas / / January 07, 2021
Esta pregunta fue enviada por nuestro lector. Igualmente puedes haga su pregunta a Lifehacker; si es interesante, definitivamente la responderemos.
Quiero comenzar mi propio canal de YouTube y subir videos de juegos que juego en mi iPad. ¿Dónde empiezo? ¿Cómo grabo un video? ¿Cómo grabo audio? ¿Qué más necesitas saber?
Vasilina Fedorova

Artyom Kozoriz
El autor de Lifehacker.
¡Hola! Una empresa encomiable que, con la debida perseverancia, puede pasar con el tiempo de un simple pasatiempo a un medio de ganar dinero. En cuanto a la implementación técnica, hay buenas noticias: no se necesita nada más además de un iPad. Al menos inicialmente.
Dónde empezar
Primero, debe decidir el formato: si serán videos pregrabados o transmisiones en vivo. La primera opción es más adecuada para revisiones, tutoriales y guías. El segundo, de hecho, es para las transmisiones y la interacción paralela con la audiencia. Ambos son bastante fáciles de implementar.
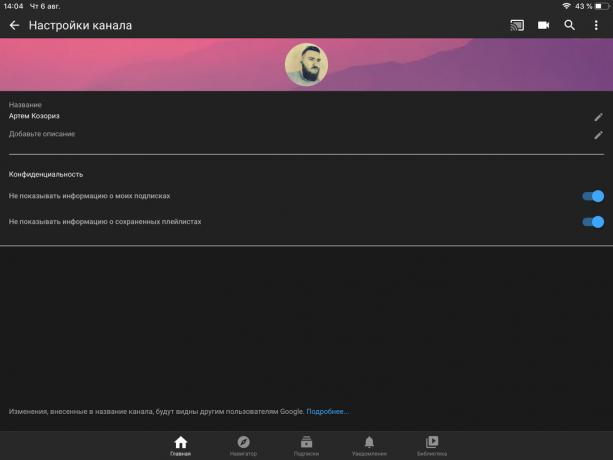
Si aún no tiene un canal de YouTube, debe crear uno. Para hacer esto, debe registrarse o iniciar sesión en su cuenta en el servicio. Luego haga clic en el icono de perfil, seleccione "Mi canal" y, habiendo completado el nombre, haga clic en "Crear canal". En este caso, deberá confirmar su cuenta por número de teléfono, si no se ha vinculado antes.
Cómo grabar video
Primero debe agregar un botón de captura de pantalla. Para hacer esto, vaya a Configuración → Centro de control → Personalizar controles.

Haga clic en el signo más junto a Grabación de pantalla.
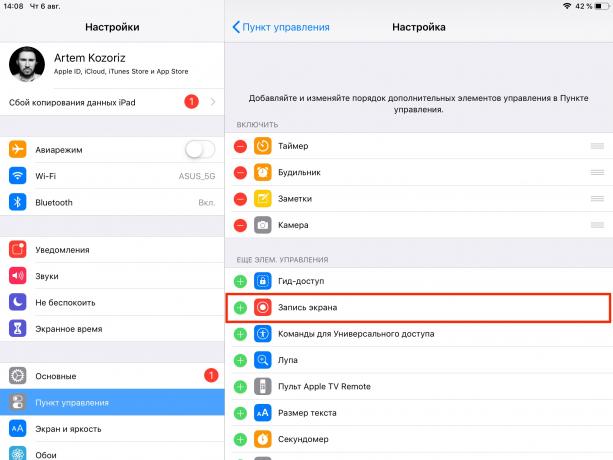
Ahora puedes iniciar el juego para escribir el juego. Para hacer esto, en el momento adecuado, deslice el dedo hacia abajo desde la esquina superior derecha para abrir el obturador "Centro de control" y presione el botón de grabación.

Si hace un toque prolongado en el botón de grabación, se abrirá la configuración avanzada. Aquí puede silenciar el micrófono o elegir dónde se grabará el video.

Para detener la grabación, deslice el obturador del Centro de control nuevamente y presione el botón de grabación nuevamente. Alternativamente, puede volver a la pantalla de inicio y tocar dos veces la barra de estado, y luego hacer clic en Detener grabación en la ventana que aparece.

Una vez finalizada la grabación, el video se procesará durante unos segundos, después de lo cual aparecerá en la aplicación estándar "Fotos".
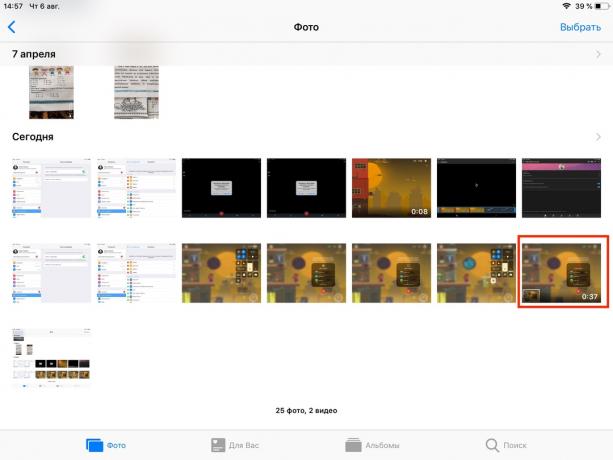
Cómo publicar un video
Abre la aplicación de YouTube y toca el ícono de perfil.

Ve a la sección "Mi canal".

En la pestaña Videos, haga clic en el botón Agregar video.

Toque el botón "Compartir" y permita que la aplicación use la galería, la cámara y el micrófono.

Seleccione el video que desee, recórtelo o agregue un filtro si es necesario, y luego haga clic en Siguiente.

Complete la descripción y toque "Descargar"

Comenzará la carga y el procesamiento del video, lo que llevará algún tiempo; todo dependerá de la duración del video.

Al final del proceso, el video aparecerá en la sección "Video". Aquí puede ver, editar o compartir el enlace en las redes sociales.

Cómo transmitir
Desde un punto de vista técnico, la transmisión no es muy diferente de las grabaciones, y funciona de la misma manera: solo necesita marcar una casilla. Pero antes de comenzar a transmitir, deberá activar la función de transmisión en YouTube e instalar una aplicación que pueda transmitir la imagen desde la pantalla. Esto tampoco es difícil.
1. Activar transmisiones de YouTube
Vaya a YouTube desde su navegador de escritorio, haga clic en el icono de su perfil y vaya a "Mi canal".
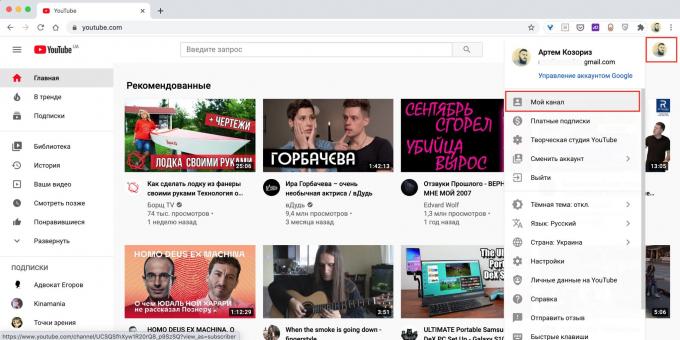
Configuración abierta".

Haga clic en el enlace "Estado del canal y funciones disponibles".
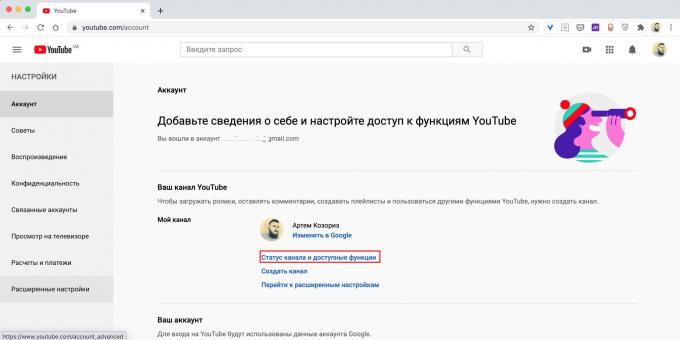
Habilite transmisiones en vivo e incruste transmisiones haciendo clic en los botones correspondientes.
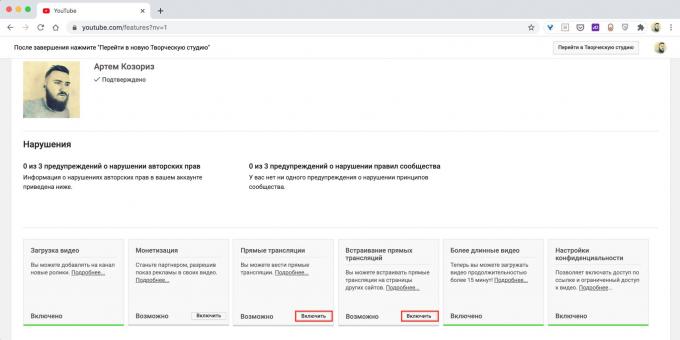
Después de eso, debe esperar, ya que YouTube solo activará las funciones después de 24 horas. Al menos los nuevos canales no tienen suscriptores.
2. Instale la aplicación del codificador de video
Ahora necesita instalar un programa que capture una imagen de la pantalla y la transmita a YouTube. Hay muchos, la mayoría son shareware (las funciones básicas están abiertas, tendrás que pagar o comprar una suscripción para desbloquear las avanzadas). Aquí hay algunas opciones que funcionan.

Precio: Gratis
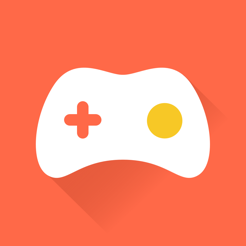
Precio: Gratis
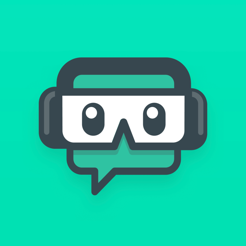
Precio: Gratis
3. Personaliza la aplicación
Tomemos un simple Mobcrush como ejemplo. Inicie el programa y seleccione el icono de Google.

Ingrese a su cuenta.

Otorgue acceso a Mobcrush haciendo clic en el botón Permitir.
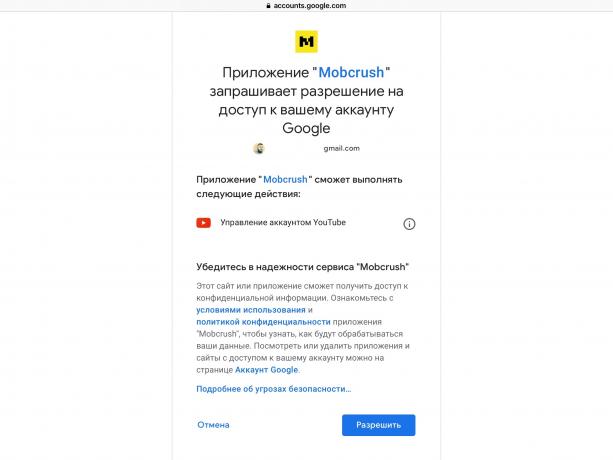
Cree un nombre de usuario y contraseña para Mobcrush y haga clic en Continuar.
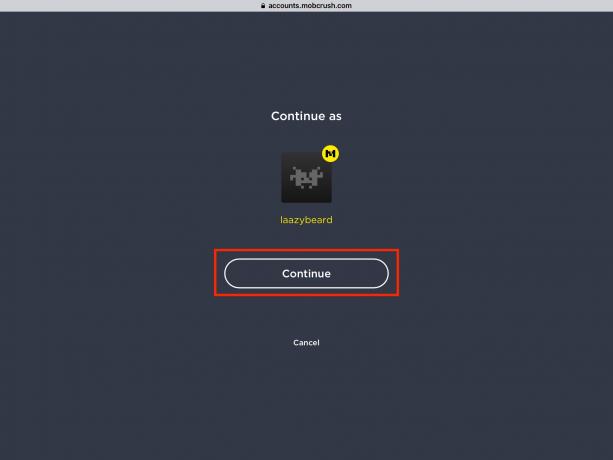
Complete la descripción de la transmisión: especifique el juego, el nombre y haga clic en Guardar configuración de transmisión.
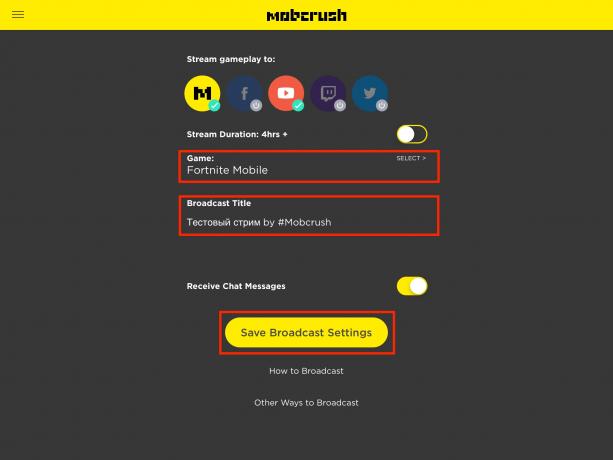
Ahora puede cerrar Mobcrush.
4. Iniciar transmisión
Abre el juego y desliza el dedo hacia abajo desde la esquina superior derecha para abrir el Centro de control.

Mantenga el dedo sobre el botón de grabación de pantalla hasta que aparezca el menú avanzado.

Seleccione la grabación de Mobcrush de la lista de fuentes y toque "Iniciar transmisión".
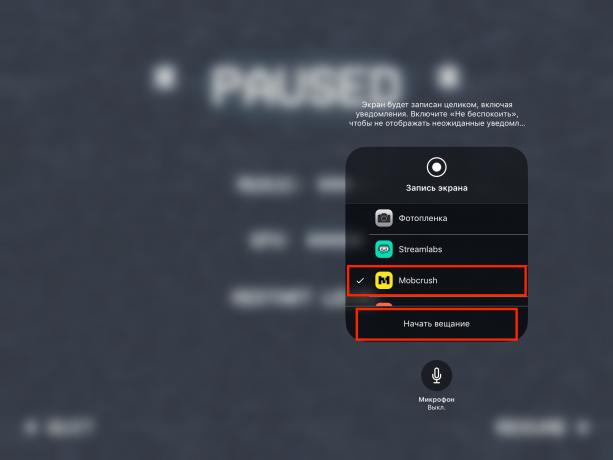
En unos segundos, la transmisión aparecerá en su canal.
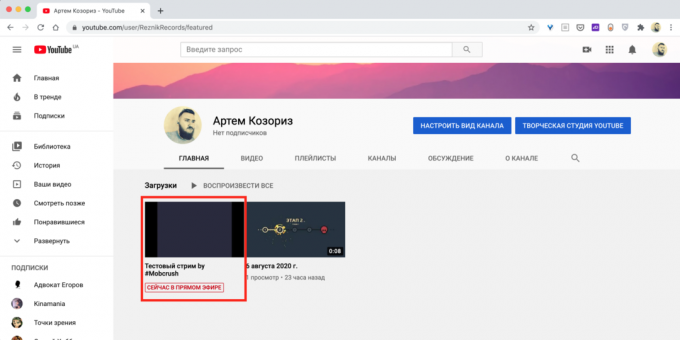
Cómo grabar audio
Al principio, puede grabar audio a través del micrófono integrado del iPad, los auriculares con cable o los AirPods. Para los comentarios del juego, la calidad del sonido será suficiente. Si es necesario, puede conectar un micrófono externo de mejor calidad. Para hacer esto, necesita un modelo especial con un conector Lightning o un micrófono común, pero en conjunto con el adaptador apropiado.
Qué más necesitas saber
- Para evitar que los videos sean interrumpidos por notificaciones emergentes de otras aplicaciones, es conveniente activar el modo No molestar durante la grabación o transmisión.
- Se pueden realizar ediciones y efectos de video básicos en la aplicación de fotos estándar, para una edición más compleja que necesitará editores de video.
- Si termina concentrándose en la transmisión, entonces es mejor usar Twitch en lugar de YouTube. Allí, el potencial para los videos de juegos es mayor, la búsqueda es más conveniente y, en general, hay más oportunidades para que los jugadores se den cuenta.
- En lugar de un iPad, también puede usar un iPhone. Todo lo descrito anteriormente es válido para cualquier dispositivo iOS.
Leer también🧐
- 15 mejores juegos de historias para iOS
- Qué instalar en un nuevo iPhone o iPad
- 21 mejores juegos para iPhone y iPad

