Cómo deshacerse de la adicción a Internet usando Screen Time en macOS Catalina
Macos / / January 07, 2021
Existe una gran cantidad de programas y extensiones de navegador que rastrean qué sitios, juegos y aplicaciones abusamos. Pero, si eres un usuario de Mac, no necesitarás herramientas de terceros.
MacOS Catalina incluye Screen Time, un conjunto de configuraciones integrado para controlar cómo se usa su computadora. Al rastrear y limitar qué programas tienen más probabilidades de distraerlo, puede aumentar drásticamente su productividad y comenzar a enfrentar mejor la procrastinación.
Cómo activar el tiempo de pantalla
Puede habilitar el tiempo de pantalla haciendo clic en Preferencias del sistema → Tiempo de pantalla → Opciones → Habilitar. La Mac ahora recopilará estadísticas sobre el uso de su aplicación.
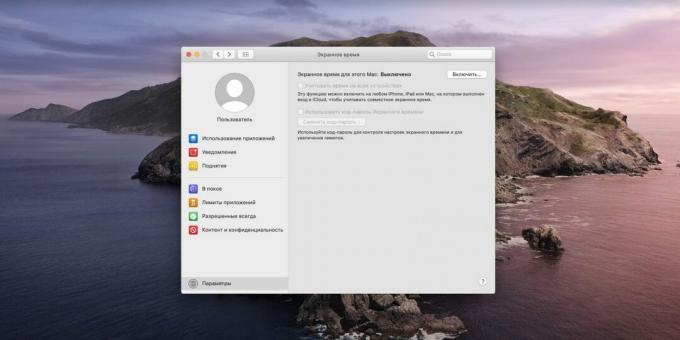
De la misma forma, esta opción puede deshabilitarse posteriormente si no la necesita.
Cómo ver las estadísticas de uso de Mac
De esta manera, puede averiguar cuánto tiempo dedica a una aplicación en particular por día y por semana. Mac OS mostrará esta información en un gráfico conveniente, y calculará dónde procrastina más.
Para ver las estadísticas, vaya a Preferencias del sistema → Tiempo de pantalla → Uso de la aplicación. Los programas que abra se mostrarán en un gráfico de barras. Las flechas en la esquina superior derecha de la ventana le permitirán cambiar entre días.
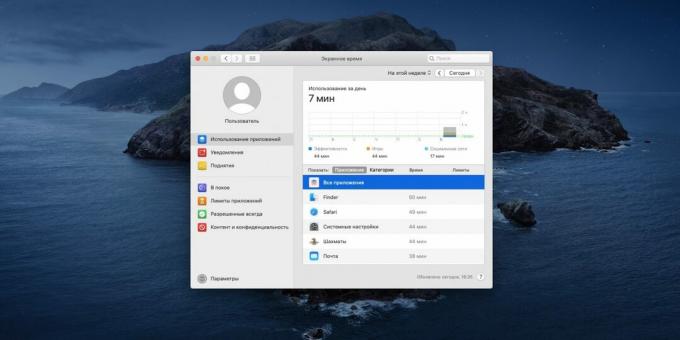
Cuanto más tiempo permanezca sentado en una aplicación en particular, más alta será la columna correspondiente. Debajo del gráfico se muestra el tiempo medio que pasas en un grupo en particular: programas de trabajo, redes sociales, juegos, música ...
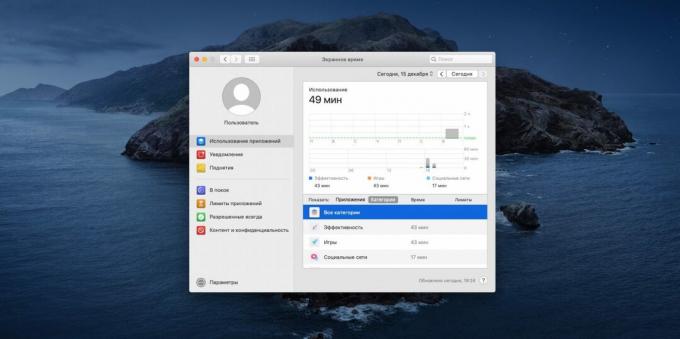
El siguiente elemento "Notificaciones" contiene estadísticas sobre todos los mensajes emergentes mostrados. Y se sabe que son una fuente importante de distracción. En el gráfico verás los programas que más te molestan.
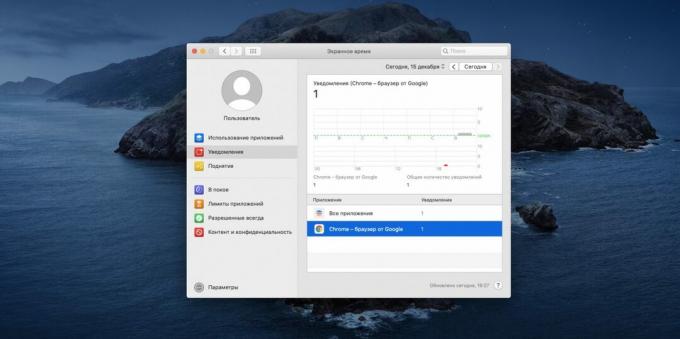
Finalmente, la sección Wake Up le dice con qué frecuencia se despierta o enciende su Mac.
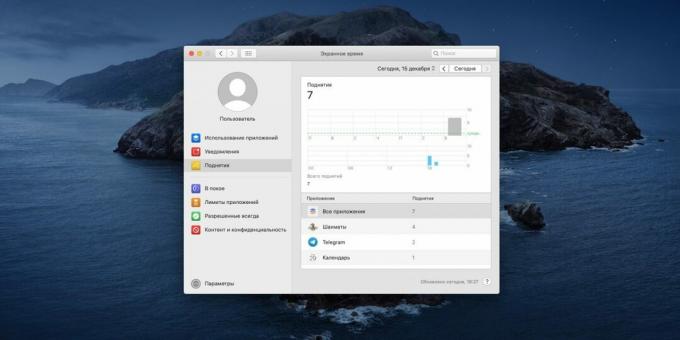
Y si ha habilitado la sincronización de Screen Time con iPhone, sus inclusiones se marcarán en el gráfico.
Cómo usar el modo de descanso
Esta función se puede utilizar para que su Mac no esté disponible después de una hora determinada. Esto evitará que se quede sentado frente a la computadora hasta tarde y se verá obligado a hacer algo más útil, como hacer ejercicio o acostarse temprano.
Otro modo "Descanso" de macOS es ideal para luchar contra la procrastinación y las distracciones. Con él, puede garantizar que no será interrumpido del trabajo, simplemente porque no podrá abrir programas extraños.
En la sección de configuración de Tiempo de pantalla, seleccione la sección "En reposo" a la izquierda y haga clic en "Habilitar". Especifique a partir de qué hora activar este modo.

Si lo desea, puede hacer clic en el botón "Personalizar" y establecer diferentes horas para días individuales, si los fines de semana puede permitirse sentarse frente a la computadora por más tiempo.
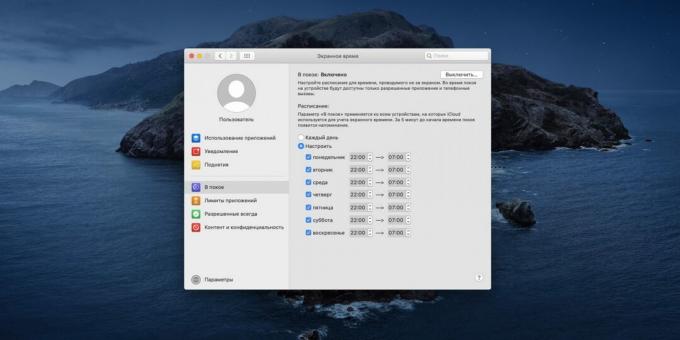
En el modo de reposo, macOS evitará que ejecutes aplicaciones distintas de las que aparecen en la lista Siempre permitida. Haga clic en el elemento correspondiente en el panel de la izquierda y marque los programas útiles que necesita constantemente: por ejemplo, procesamiento de texto, hojas de cálculo o libros.
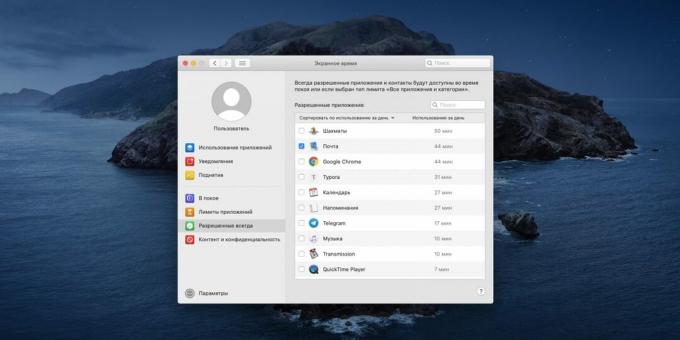
Además de ellos, también funcionarán las llamadas telefónicas. El sistema bloqueará todo lo demás.
Cómo establecer restricciones para aplicaciones y sitios
El modo inactivo afecta a todos los programas de su Mac, pero a veces es útil establecer restricciones específicas para aplicaciones individuales sin tomar el control de todo el sistema. Esto es útil si, por ejemplo, se fija la meta de jugar o pasar el rato en las redes sociales durante no más de una hora al día.
Abra la sección Límites de la aplicación y haga clic en el signo + para crear un nuevo límite.
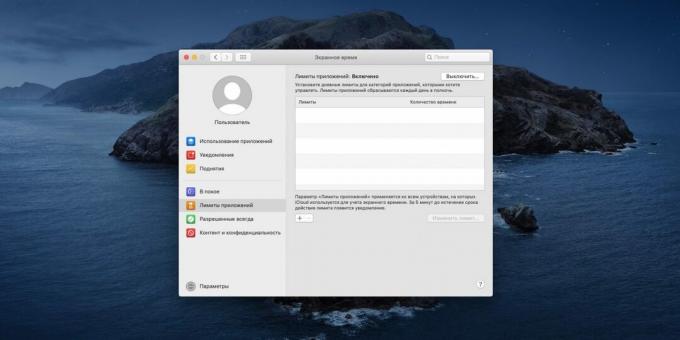
Aparecerá una lista de todos los programas que ha instalado, agrupados por categoría. Puede seleccionar solo aplicaciones específicas que desee restringir o bloquear categorías por completo.
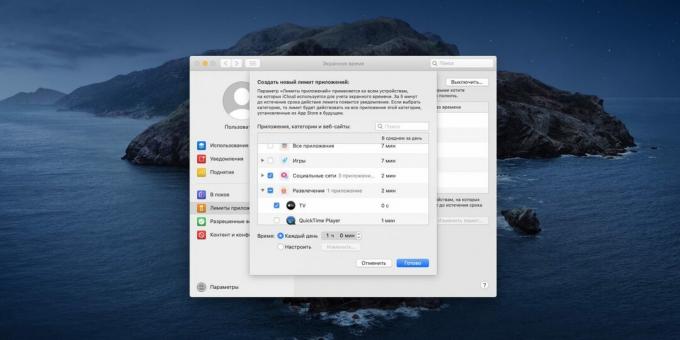
A continuación, se indica cuánto tiempo se dedica a utilizar aplicaciones restringidas. Cuando el límite llegue a su fin, el programa se bloqueará y aparecerá un código auxiliar en su ventana.
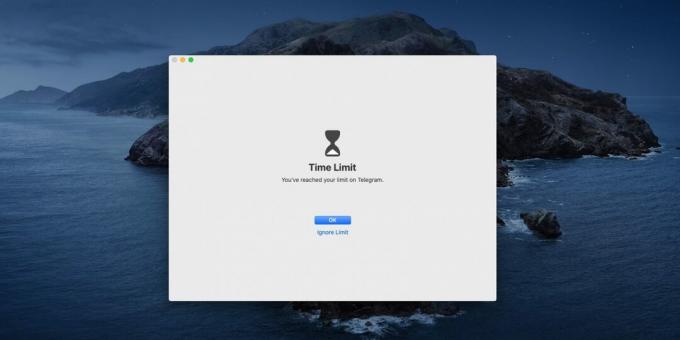
Cinco minutos antes de eso, se le notificará que termine de trabajar con la aplicación.
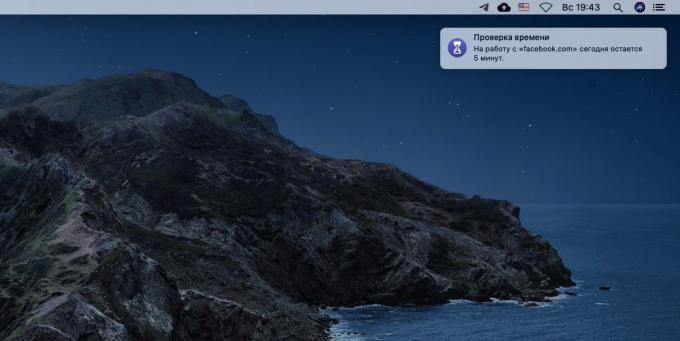
Es especialmente agradable que Screen Time también pueda establecer un límite de uso para sitios web. Para hacer esto, desplácese hasta el final de la lista de programas y abra la categoría "Sitios web". Haga clic en Agregar sitio web e ingrese la dirección del servicio que desea limitar. Puede especificar tantas direcciones como desee.

Si al final del tiempo intenta ir al sitio limitado, verá el mismo código auxiliar. De esta manera, se puede lidiar con la adicción a las redes sociales. Sin embargo, las restricciones solo funcionan en Safari.
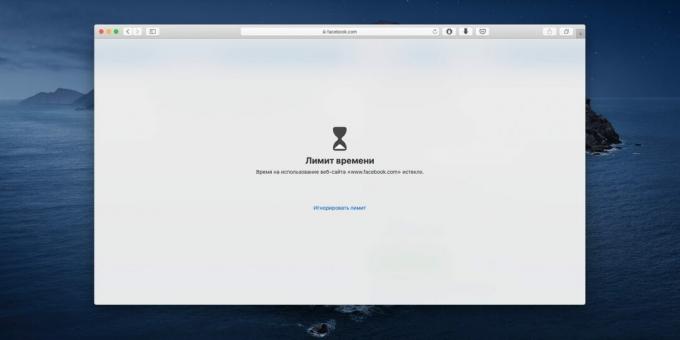
Los límites se restablecen todos los días a la medianoche.
Cómo limitar el contenido mostrado a los niños
Otra característica útil de Mac que resulta útil si sus hijos pequeños a veces se sientan frente a la computadora y necesitan ser monitoreados.
Haga clic en Preferencias del sistema → Tiempo de pantalla → Contenido y privacidad. Aquí puede deshabilitar la capacidad de visitar sitios para adultos o incluso permitir que el usuario abra solo recursos permitidos, deshabilitar las malas palabras en Siri y en el Diccionario, o prohibir el modo multijugador juegos.
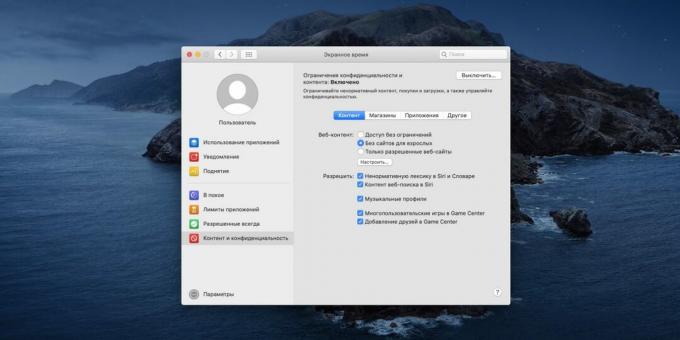
En la pestaña "Tiendas", se establecen límites de edad para películas, series de televisión y aplicaciones, de modo que los niños no miren accidentalmente lo que no deberían ver. También puede restringir la instalación de aplicaciones en el iPhone.

La pestaña Aplicaciones le permite desactivar el uso de algunas aplicaciones como Camera y Siri en Mac, y aplicaciones en iOS.
Cómo habilitar la sincronización de estadísticas
Opcionalmente, puede sincronizar los datos de Screen Time en todos sus dispositivos Apple. Por lo tanto, las aplicaciones utilizadas, las notificaciones recibidas y los despertares de iOS se contarán en el diagrama general.
Abra "Preferencias del sistema" → "Tiempo de pantalla" → "Opciones" y habilite la opción "Seguimiento del tiempo en todos los dispositivos".
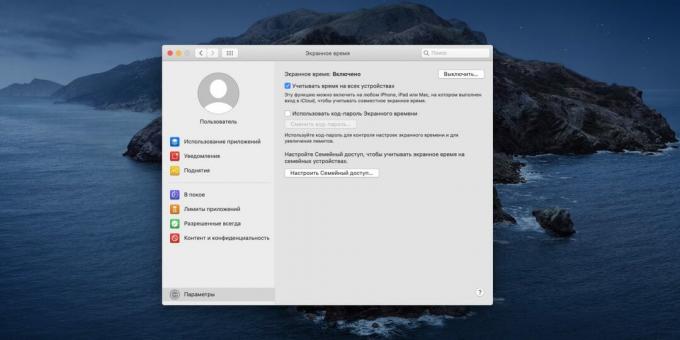
Esto le dará una imagen más detallada.
Cómo proteger la configuración para que no se modifique
En la sección "Opciones", puede habilitar la solicitud de una contraseña, sin la cual nadie puede cambiar la configuración de "Tiempo de pantalla".
Si eres el único usuario de Mac y quieres limitarte para no depender solo de la fuerza de voluntad, activa la opción Use Screen Time Passcode y en la ventana que aparece, seleccione Permitir que este usuario administre un ordenador".
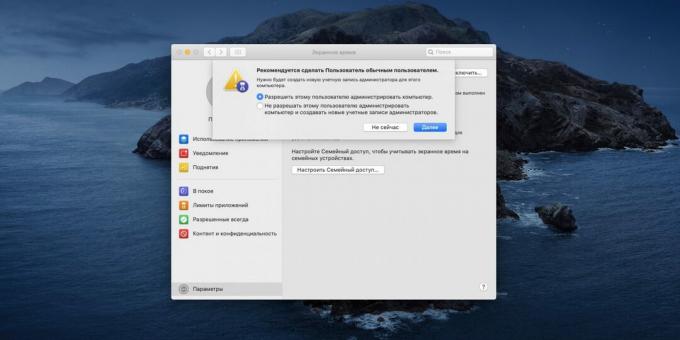
Luego, finalmente se le pedirá que ingrese un código de contraseña de cuatro dígitos.
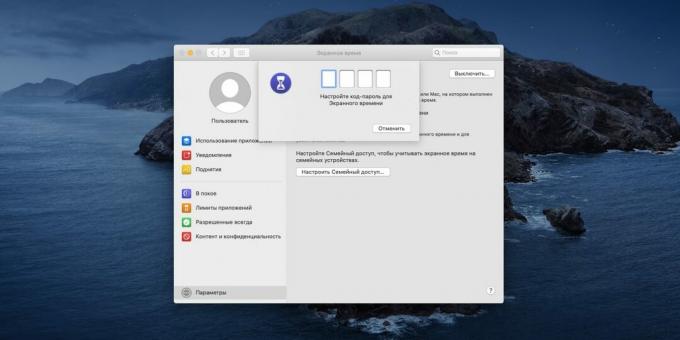
Si desea restringir a sus hijos que abusan de la computadora, cree cuentas separadas para ellos y habilite la protección con contraseña para la configuración; de lo contrario, eludirán sus restricciones.
Leer también🧐
- Cómo recuperar el código de acceso de tiempo de pantalla olvidado en iPhone
- 10 trucos útiles del "Calendario" macOS integrado
- 16 formas de limpiar tu Mac



