Cómo habilitar el audio en Zoom en el teléfono y la computadora
Programa De Educación De La Tecnología / / December 30, 2020
Tenga en cuenta: este artículo asume que sus parlantes o auriculares y micrófono funcionan correctamente, y solo a Zoom le falta audio.
Qué hacer si no puede escuchar a los interlocutores
1. Permitir la conexión con audio
- Donde podría funcionar: en todas las versiones de Zoom.

Si se muestra un icono con un auricular y una flecha en la esquina inferior izquierda de la pantalla de la conferencia, significa que no ha permitido la conexión de audio. En este caso, haga clic en este icono y luego utilice el botón "Entrar en audioconferencia desde la computadora" "Llamar usando sonido" o con un nombre similar: la redacción en diferentes versiones de Zoom es un poco diferir de.
2. Revisa tu altavoz
- Donde podría funcionar: en las aplicaciones móviles de Zoom.
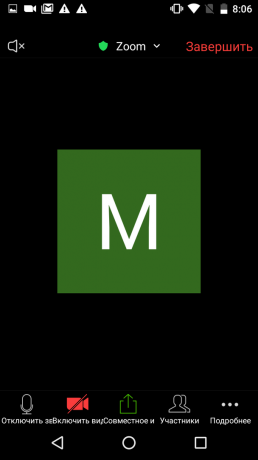
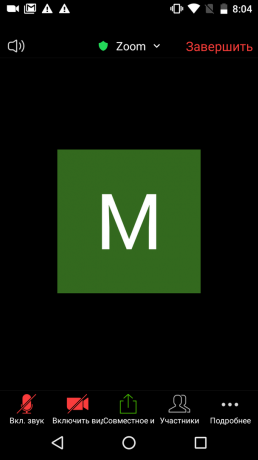
Es posible que no escuche el sonido porque tiene activado el modo de conversación silenciosa (teléfono). Para cambiar a altavoz, haga clic en el icono de la bocina en la esquina superior izquierda y verifique el audio. Si eso no ayuda, verifique el nivel de sonido con el botón físico para subir el volumen.
3. Compruebe la configuración de los altavoces
- Donde podría funcionar: en versiones de escritorio y web de Zoom.
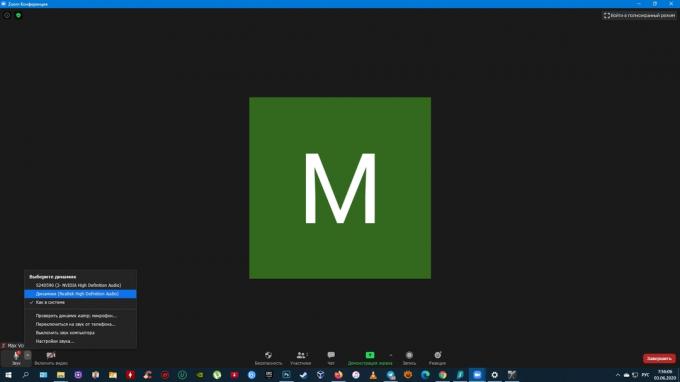
Asegúrate de eso Enfocar utiliza el dispositivo correcto para la salida de audio. Para hacer esto, haga clic en la flecha al lado del micrófono. Si aparece más de un dispositivo en la sección de altavoces, seleccione cada uno de ellos y compruebe el audio.
4. Revisa los micrófonos de los interlocutores
- Donde podría funcionar: en todas las versiones de Zoom.

Si ve un icono de micrófono tachado junto a sus nombres en la lista de participantes, pídales que activen el sonido en el chat. Para hacer esto, el usuario debe hacer clic en el icono del micrófono en la esquina inferior izquierda de la pantalla de la conferencia. Si en lugar de un micrófono ven un icono con auriculares, pídales que hagan clic en él y luego en el botón "Entrar en audioconferencia desde la computadora" o con un nombre similar.
Leyendo ahora🔥
- Cómo descargar videos de YouTube a cualquier dispositivo
Qué hacer si otras personas no pueden oírte
1. Permitir la conexión con audio
- Donde podría funcionar: en todas las versiones de Zoom.

Si se muestra un icono con un icono en la esquina inferior izquierda de la pantalla de la conferencia auriculares y una flecha significa que no ha permitido la conexión de audio. En este caso, haga clic en este icono y luego utilice el botón "Entrar en audioconferencia con computadora "," Llamar usando sonido "o con un nombre similar - redacción en diferentes plataformas diferir de.
2. Comprueba si el sonido está encendido
- Donde podría funcionar: en todas las versiones de Zoom.

Si se muestra el icono con un micrófono tachado en la esquina inferior izquierda, sonido discapacitado. Haga clic en él para solucionar el problema.
3. Comprueba la configuración de tu micrófono
- Donde podría funcionar: en versiones de escritorio y web de Zoom.

Haga clic en la flecha a la derecha del icono del micrófono y seleccione "Configuración de sonido". En el menú que se abre, verifique el volumen. Luego haga clic en el nombre del micrófono y, si se muestran dispositivos de audio adicionales, verifique a su vez que haya sonido en cada uno de ellos.
4. Compruebe si Zoom tiene permiso de micrófono
- Donde podría funcionar: en todas las versiones de Zoom.

En Windows
Abra la sección "Opciones" → "Privacidad" → "Micrófono". Si "Permitir que las aplicaciones de escritorio accedan a mi micrófono" no está activo, habilítelo.
En macOS
Haga clic en el logotipo de Apple y vaya a Preferencias del sistema → Seguridad y privacidad → Privacidad → Micrófono. Asegúrese de que haya una casilla de verificación junto a Zoom en la lista de programas.
En el navegador
En la pestaña Zoom, haga clic en el icono con forma de candado junto a la dirección de la página. En la configuración del sitio que aparece, seleccione "Micrófono" y otorgue permiso. Si no puede abrir este menú, escriba en el motor de búsqueda la consulta "cómo otorgar permiso al micrófono" y agregue el nombre de su navegador.
En Android
Vaya a la configuración del sistema operativo, abra la lista de aplicaciones instaladas y seleccione Zoom. Si en la lista de permisos el interruptor de palanca junto al micrófono no está activo, haga clic en él.
IOS
Vaya a la configuración del sistema operativo y seleccione "Privacidad" → "Micrófono". Si en la lista de permisos el interruptor de palanca junto al micrófono no está activo, haga clic en él.
Qué hacer si todo lo demás falla
Reinicie Zoom. Si el sonido no funciona, intente reiniciar su dispositivo y reinstalar la aplicación. Si esto no ayuda, comuníquese con el funcionario Atención al cliente.
Leer también🎙💻🎧
- Más de 50 fondos de videoconferencia Cool Zoom
- Cómo elegir el mejor software de videoconferencia. Comparación de las principales opciones
- 8 razones para deshacerse de Skype y Zoom a favor de Discord
- Cómo realizar videoconferencias desde casa y no avergonzarse
- Cómo mejorar el audio en Zoom, Skype y otros servicios con NVIDIA RTX Voice



