Cómo utilizar la configuración del sistema MacOS a plena
Macos / / December 25, 2019
¿Cómo abrir la configuración del sistema
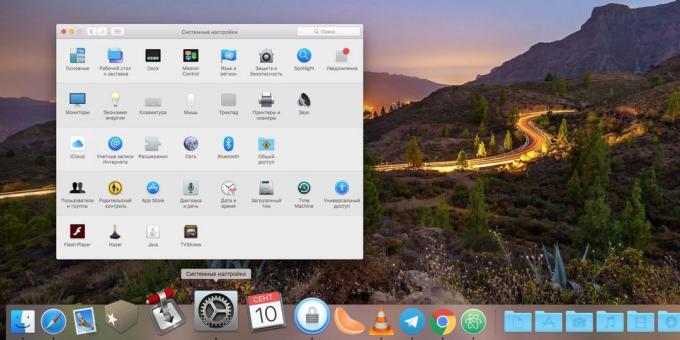
Parecería que podría ser más fácil? Haga clic en las Preferencias del sistema icono en el Dock de MacOS, y se abrirán.
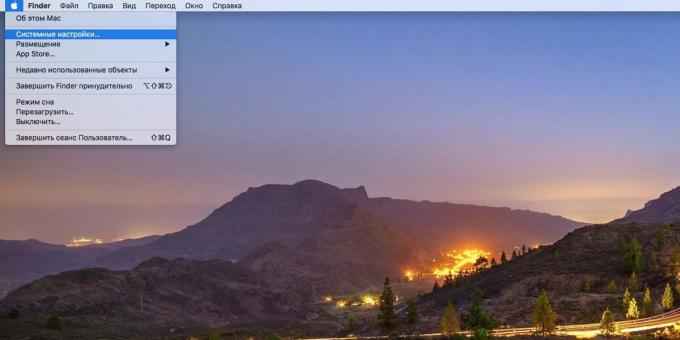
O en la esquina superior izquierda de la pantalla, vaya a las preferencias Apple → «Sistema ".

Sin embargo, hay algunos trucos que le ayudarán a ahorrar unos cuantos segundos. Algunos de los ajustes es fácil de abrir la bandeja. Por ejemplo, puede seleccionar directamente la configuración de Bluetooth en el menú que aparece al hacer clic en el icono apropiado y hacer clic en el icono de conmutación de disposición - configuración del teclado.
Otra forma de abrir los ajustes del sistema - teclas de función. Mientras mantiene Alt, presione F1 o F2 y abra la configuración de pantalla. Alt + F3 abrirá configuración de Control de Misión, Alt + F10 - los ajustes de sonido.

seleccionar rápidamente la sección deseada puede ser directamente desde el icono en el Dock. Haga clic en el icono "Preferencias del Sistema" - vea la lista.

Por último, se puede abrir la configuración mediante la búsqueda en Spotlight. Haga clic en el icono de la lupa en los macOS bandeja del sistema y comience a escribir una palabra clave. Si consiste de cualquier configuración, Spotlight los muestra.
Cómo navegar por los ajustes
Hay varias maneras de seleccionar los iconos deseados (o, como se les llama paneles) en las "Preferencias del Sistema". La manera más fácil - para hacer clic en las fechas del botón izquierdo del ratón.
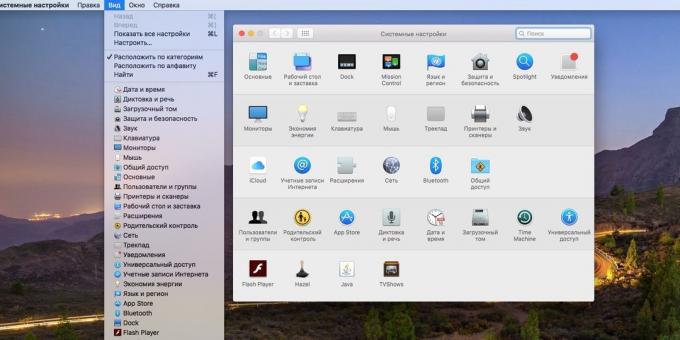
Todavía se puede abrir el panel seleccionándolo en el menú "Ver".
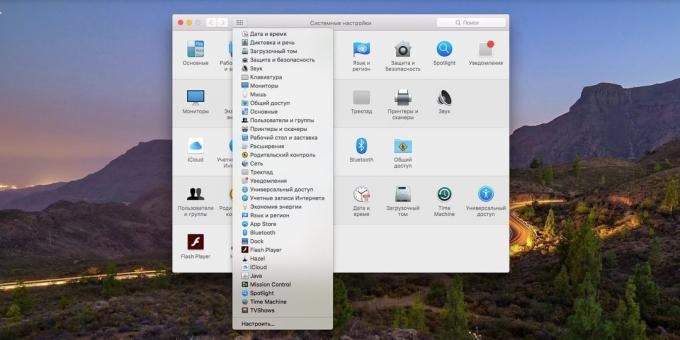
Para ver una lista de todos los ajustes, mantenga pulsado el botón izquierdo del ratón en el icono "Todos los ajustes" al lado de las flechas de navegación.
Si abre la configuración, hacer todo lo que necesita y desea volverHay varias opciones:
- Haga clic en "Mostrar todos". Volverá de nuevo a la ventana principal.
- Seleccione "Ver» → «Mostrar todos los ajustes". Esta acción correspondiente atajo de teclado Ctrl + L.
- Por favor, use las teclas de navegación, como en Safari o el Finder. Haga clic en el botón "Volver" o seleccione "Ver» → «Volver» (Comando + [), para pasar a la configuración de pantalla anterior. O haga clic en "Siguiente" o "Ver» → «Siguiente» (Comando +]), para avanzar a los ajustes que se han abierto.
Cómo utilizar el campo de búsqueda
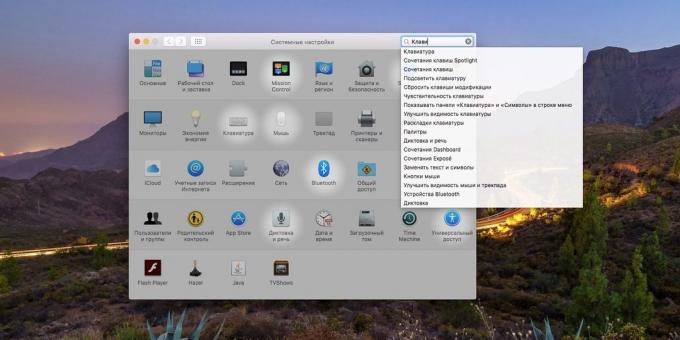
En la esquina superior derecha de las "Preferencias del sistema", ha zanjado el campo de búsqueda. Puede ayudar a encontrar la configuración de la ubicación en la que no está seguro. Coloque el cursor en el campo, comienza a escribir, y MacOS oscurecen el panel no deseada mediante la selección adecuada. Al hacer clic en uno de los resultados de búsqueda en un menú desplegable, usted descubrirá el elemento de ajuste apropiado.
Cómo utilizar los atajos de teclado
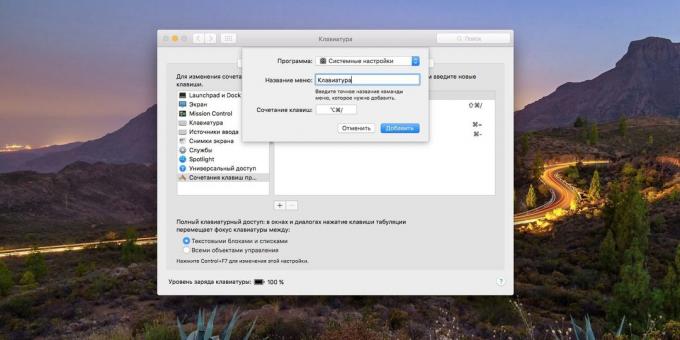
Los que una gran cantidad de la excavación en la configuración del sistema, se debe utilizar atajos de teclado para acceder rápidamente a ciertas opciones de la barra. Que sea fácil, y comodidad ha crecido de manera significativa.
- Abrir la "Configuración del sistema» → «teclado» → «atajos».
- Seleccione "Teclado atajos programas" en la lista de la izquierda y haga clic en "Todos los programas" a la derecha teclas de acceso rápido a los incendios, independientemente de las aplicaciones que tenga abiertas.
- Seleccione el menú desplegable, seleccione "Preferencias del Sistema". En el campo "Nombre de menú" introduzca el nombre de la configuración del panel que desea ejecutar los atajos de teclado.
- Coloque el cursor en el último menú y mantenga la combinación de teclas deseada. Lo mejor es utilizar una combinación de tres o cuatro botones para accidentalmente no crear una combinación de este tipo, que ya se utiliza en otras aplicaciones. Por ejemplo, se puede elegir Alt + Comando + /, ya que esta tecla de acceso rápido no se encuentra en otros programas.
Ahora, usando esta combinación se abre el menú de opciones, que se instala en la configuración.
Cómo optimizar la ventana de configuración

Los elementos de la ventana de configuración se pueden clasificar de dos maneras: por orden alfabético y en grupos. Para cambiar entre los dos modos de visualización, haga clic en el menú "Ver" y seleccione "Localizar por Categoría" o "Organizar en orden alfabético." Decidir por sí mismo, como usted prefiera.
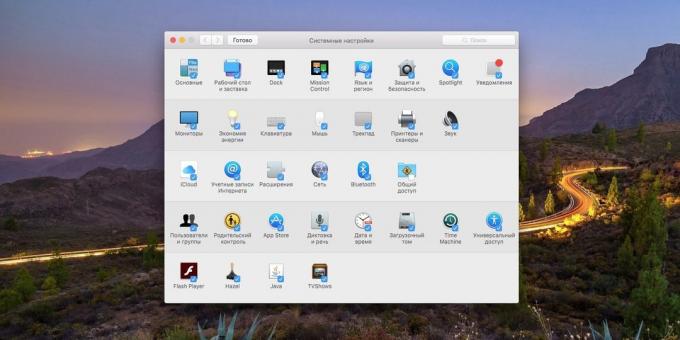
Además, se puede eliminar de la configuración de la ventana son iconos que rara vez se utilizan. Para ello, seleccione "Ver» → «Personalizar" desactive los elementos no deseados y haga clic en 'Finalizar'. Si cambia de opinión, vuelva a abrir el modo de configuración y regresar las garrapatas.
Un poco más secretos
Cómo agregar los ajustes deseados en el Dock

Si a menudo abiertos ciertos parámetros, se puede colocar directamente en el muelle, a fin de no pasear por la ventana "Preferencias del Sistema". Para ello, abra el Finder «transición» → «Ir a la carpeta" e introduzca /System/Library/PreferencePanes. Éstos son el panel de configuración. De arrastrar y soltar en el Dock. Para que pueda abrirlos directamente desde allí.
¿Cómo abrir los ajustes de notificación
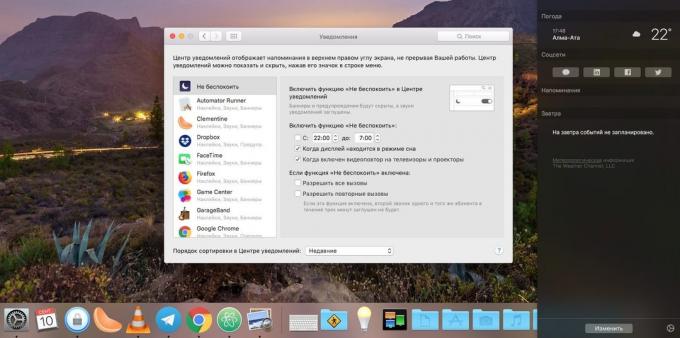
El panel lateral tiene un icono especial de notificación, al hacer clic, abrir los ajustes de notificación. Se encuentra en la esquina inferior derecha de la pantalla y se ve como una pequeña pieza. Haga clic en él y se puede seleccionar qué aplicaciones se deben mostrar pop-up notificaciones, Encienda el "No molestar" o ajustar el período de tiempo en que se activará automáticamente. En este modo no hay notificaciones no le distraiga.
Cómo retirar el panel de terceros

Algunas aplicaciones en macOS establecen en las "Preferencias del Sistema" Como los paneles de terceros. Aquí se puede encontrar, por ejemplo, los parámetros de la Java y Flash Player, y similares aplicaciones Hazel. Si, algunos popolzovavshis panel de configuración, decide que ya no necesita, simplemente haga clic en él botón derecho del ratón y seleccione "Quitar del panel".
véase también💻🧐🖥
- 10 características ocultas macOS de Mojave, de la que muchas personas no se dan cuenta
- 10 + innovaciones macOS Mojave, para lo cual debe actualizarse
- 20 equipos "terminal" en las MacOS, que serán útiles

