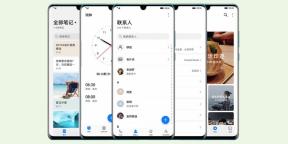Cómo impedir el acceso de borde navegador al ordenador cámara y el micrófono
Los Navegadores / / December 19, 2019
Utilice estos ajustes para asegurarse de que ningún sitio web ajeno no hace un seguimiento de sus acciones.
Muchos recursos están solicitando diversos tipos de información personal: De forma accidental, puede hacer clic en un botón, y el sitio ya tiene acceso a la cámara y el micrófono. En Windows 10, es posible configurar el navegador borde de manera que el dispositivo de grabación se puede usar sólo sitios como la versión web de Skype.
Para empezar, puede desactivar las notificaciones para los recursos individuales:
- Abrir Edge y haga clic en el botón con tres puntos en la esquina superior derecha de la pantalla para acceder al menú.
- Abra el menú "Opciones" y luego baje hasta el botón "ver la configuración avanzada" y haga clic en él.
- Busque la sección "Permisos para el Sitio Web" y haga clic en "Administrar". Verá una lista de todos los sitios que se puede enviar notificaciones.
- Seleccione el sitio deseado y desactivar las notificaciones para ello. También puede hacer que el borde borra todas las configuraciones de permisos para este recurso.
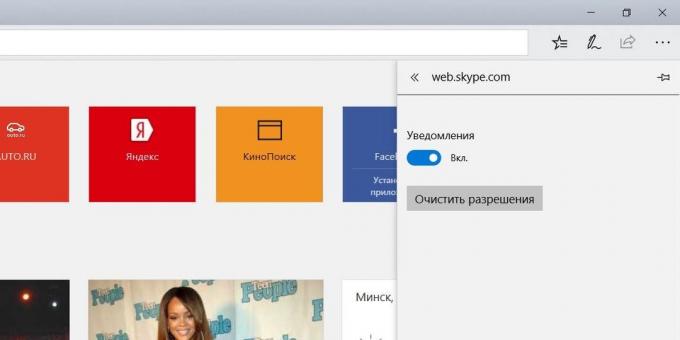
Para bloquear completamente el acceso a la ubicación, el micrófono y la cámara todos los sitios en un navegador, siga estos pasos:
- Abra el menú "Opciones» Windows 10.
- Abra la "privacidad" a la izquierda y seleccione el tipo de permisos que desea establecer, "Lugar", "micro" o "cámara".
- Derecho localizar la lista de aplicaciones con los interruptores.
- Desactive la casilla de verificación Microsoft Edge.
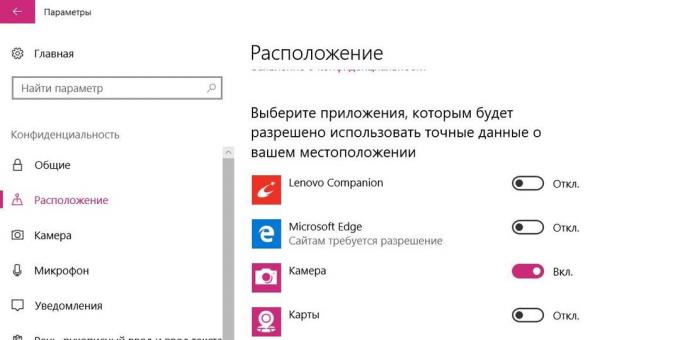
Tenga en cuenta que la desactivación de ciertos servicios - esto no siempre es la mejor solución. Por ejemplo, si se deshabilita el programa de el acceso a la ubicaciónA continuación, comprobar el tiempo y explorar los mapas será menos conveniente. Y cuando se bloquea la cámara ha dejado de funcionar correctamente sitios para videoconferencias. A estos efectos, se puede crear un navegador por separado.