Multitarea en Android: 5 maneras de realizar múltiples tareas a la vez
Androide / / December 19, 2019
Estamos acostumbrados a trabajar con el ordenador en modo multitarea. Antes de nosotros es una gran cantidad de ventanas abiertas, entre las que cambiamos en un latido del corazón.
Smartphones cosas de manera diferente. Aunque el tamaño de las pantallas desde el año creciendo año, que todavía están abiertos sólo una aplicación a la vez, como en los días del primer iPhone. Sin embargo, hay algunos trucos que permitirán a superar esta limitación.
1. Nos cambiar entre aplicaciones
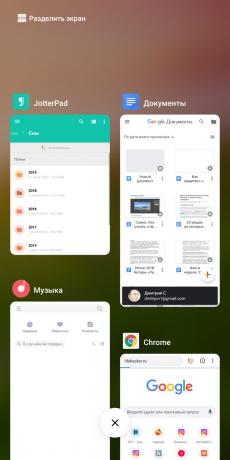
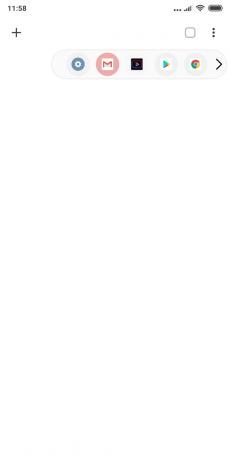
A partir de la versión 7.0 y por encima de turrón, Android tiene una forma cómoda para cambiar rápidamente entre los descubrimientos actuales y recientes aplicaciones. Para ello, haga doble clic en el botón cuadrado "reciente" en la barra de navegación, seleccione el programa.
En Android 9.0 Pie botones que no encontrará. En su lugar, deslízate hacia arriba desde la parte inferior a la media. Luego a la derecha oa la izquierda svaypnite (hacia arriba o hacia abajo en MIUI), para encontrar la aplicación adecuada.
Hay maneras alternativas de conmutación. Por ejemplo, las empresas de servicios públicos Edge acción y crear una barra flotante en la pantalla el botón flotante se abre un panel con programas de uso frecuente.
Precio: gratuito
Precio: gratuito
2. Que divide en dos la pantalla
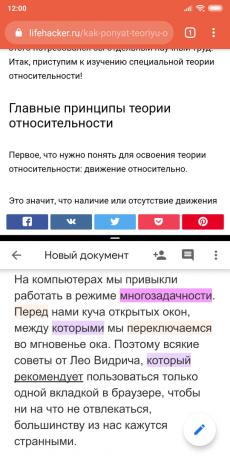
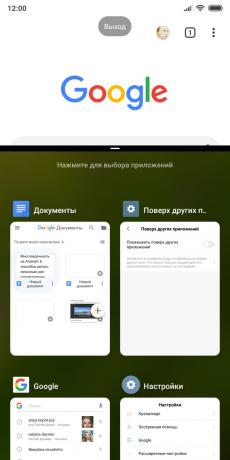
El Android también tiene la oportunidad de colocar en la pantalla una vez que las dos aplicaciones. Por ejemplo, se puede en la mitad inferior de la pantalla para abrir Google Docs, y en la parte superior - el navegador para copiar el texto deseado en el documento, sin tener que gastar tiempo para cambiar.
Para abrir dos aplicaciones al mismo tiempo, presione el botón selector de programas (cuadrado) en el panel de navegación. Arrastrar una aplicación a la parte superior de la pantalla. Simplemente haga clic en el segundo. La pantalla se divide: un programa sería en la parte superior de la otra - de la parte inferior.
En Android 9.0 empanada con gestos en lugar del procedimiento es ligeramente diferentes botones. Flagelo inferior hasta el borde. Se abrirá la aplicación que - hacer clic a la derecha y espera. A continuación, seleccione "Split Screen". Abrir el segundo programa y el medio de la pantalla demarcado.
Arrastrar el divisor entre las aplicaciones, se puede elegir qué programa se ocupará más espacio en la pantalla. Y si va a tirar de elemento al borde superior o inferior, se sale del modo de pantalla dividida.
3. Llevamos a cabo dos aplicaciones al tacto
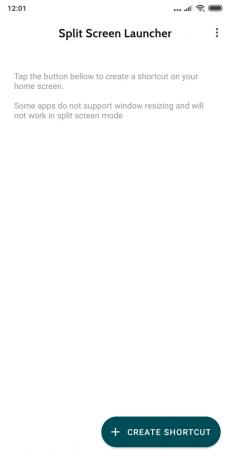
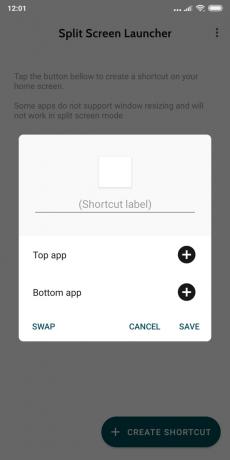
Si el gusto de chips desde el punto anterior, se le vendrá bien Split Screen Launcher. Digamos que usted tiene varios pares de los programas que se utilizan de forma regular al mismo tiempo. Pantalla dividida lanzador crea accesos directos en la pantalla de inicio con la aplicación seleccionada. Haga clic en la etiqueta - y ambos programas se ejecutan en un modo de pantalla dividida. Es muy conveniente y rápido.
Precio: gratuito
4. Vea el video de la "imagen en imagen"

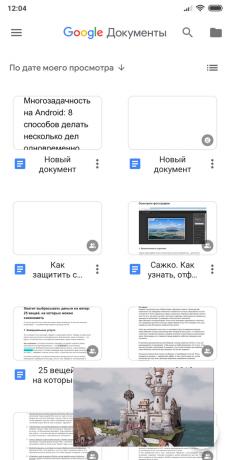
Otra característica útil de Android - modo de "imagen en imagen". Esto le permite ver vídeos en una ventana flotante separada que aparece en la parte superior de la aplicación principal abierta.
Hay una buena cantidad de programas que muestran la imagen en una ventana flotante: VLC, «Google Play Películas», Skype y, por supuesto, YouTube. Sin embargo, para ver vídeos de YouTube de una manera, es necesario suscribirse Premium. O puede instalar un cliente de terceros YouTube avanzadasCuando se disponga de esta función de forma gratuita.
La mayoría de las aplicaciones se están moviendo en la "imagen en imagen" pulsando el botón "Inicio" en la barra de navegación. En algunos, como el VLC misma, esta opción, primero debe activar la configuración.
5. Abra la aplicación en ventanas
el modo de pantalla dividida - una cosa útil, pero sus posibilidades son más bien limitadas. Abrir más de dos aplicaciones al mismo tiempo, no se puede.
Pero usted puede seguir adelante y convertir tu Android en Windows como con sus ventanas. Hay varias maneras de hacer esto.
La primera manera que no requerirá mucho alboroto: sólo tiene que instalar la aplicación Aplicaciones flotante.
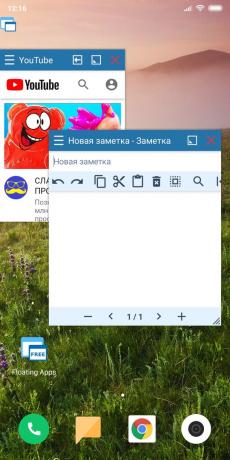
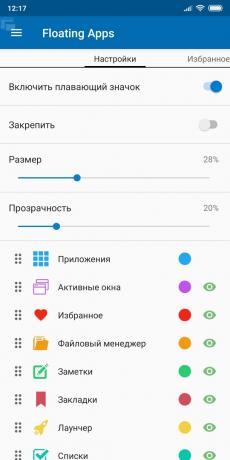
En ella hay un navegador integrado, visor de documentos, notas del editor, calculadora y otros programas - un total de 41 aplicaciones. Se abren en ventanas flotantes, por lo que se puede trabajar en varios modos de funcionamiento.
Precio: gratuito
Oportunidades Floating Aplicaciones siendo también no es ilimitado, pero hay una segunda manera. software adicional no es necesario, utiliza una función integrada de Android oculta. Pero tenga en cuenta que esto no funciona en todo el firmware - sólo para Android 7.0 turrón.
aprender🧐
- 5 Lo más características de Android que están ocultas para el usuario ocasional
Abra la configuración de teléfonos inteligentes, busque la opción "Número de compilación" y presione hasta que vea las palabras "se han convertido en un desarrollador."
seleccione aparece "Para desarrolladores" en el menú. Ir a, desplazamiento hasta el fondo y buscar la opción "Cambiar el tamaño de las aplicaciones activas» (actividades fuerza que se puede cambiar de tamaño). Encender y reiniciar el teléfono inteligente.
Ahora se puede abrir aplicaciones en ventanas flotantes independientes. Se ve algo como esto:

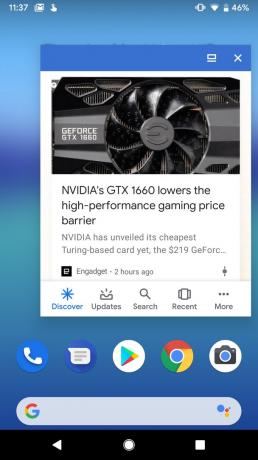
En Android 7.0 versiones después de turrón necesidad de hacer algo más. Establecer la aplicación Barra de tareas: se crea en la parte inferior de la pantalla algo así como la barra de tareas en los sistemas operativos de escritorio. Con ella se puede cambiar rápidamente entre aplicaciones.
Precio: gratuito
Pero lo más interesante característica barra de tareas - el modo de ventanas individuales. Antes lo enciendo, no se olvide hacer una copia de seguridad datos. A continuación, vaya a la barra de tareas y seleccione la opción Configuración de forma libre. El programa le pedirá para habilitar la depuración a través de USB. Ello, tal como se describe en nuestra guía.
leer🧐
- Cómo habilitar la depuración USB en tu Android
A continuación, conecte el smartphone al ordenador. Habilitar la depuración USB y siga instrucciones para su versión de Android.
Aquí están las aplicaciones en Android, abrir las ventanas:
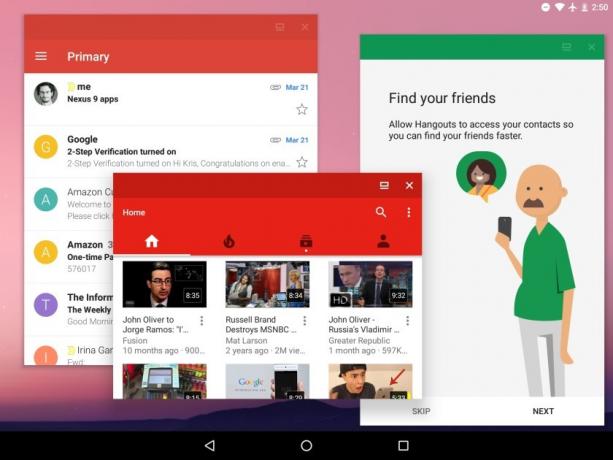
Uso de Windows justificadas en el Android-tableta con una pantalla de gran tamaño. Parece que antes de una especie de sistema operativo de escritorio. Y si teclado y conectar el ratón hará muy bien. Smartphones modo MW misma utilidad bastante cuestionable.
véase también🧐
- 5 funciones útiles de Chrome para Android, que usted puede no saber
- ¿Cómo se activa el modo invitado en Android smartphone
- 8 maneras de utilizar el lector de huellas digitales en su Android


