9 maneras de ejecutar el "Administrador de tareas" en Windows 10
Ventanas / / December 19, 2019
1. Presione Ctrl + Alt + Supr

Familiar para todos, sin excepción combinación. En las versiones anteriores de Windows, use estas teclas conduce a un lanzamiento instantáneo "Administrador de tareas". A partir de Vista, esta combinación se utiliza para mostrar la pantalla de seguridad del sistema.
Presione Ctrl + Alt + Supr, y se le ofrecerá opciones: Bloqueo de la computadora, cambiar a otro usuario, cerrar sesión, y, de hecho, abrir el "Administrador de tareas".
2. Presione Ctrl + Shift + Esc
Pero esta combinación ya está abierto directamente "Administrador de tareas". Por supuesto, siempre y cuando funciona el teclado.
Por otra parte, la combinación de teclas Ctrl + Shift + Esc se puede utilizar para ejecutar el administrador de tareas cuando se trabaja con escritorio remoto o en una máquina virtual, mientras que las teclas Ctrl + Alt + Delete actúa solamente en su computadora.
3. Prensa de Windows + X y luego abrir el menú de usuario avanzado
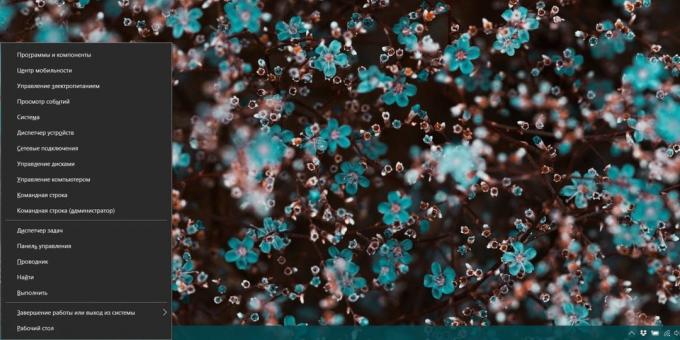
En Windows 8 y Windows 10 tiene una llamada de menú de usuario avanzado (menú de usuario «Poder"). Permite un acceso rápido a herramientas como el "Símbolo del sistema", "Panel de control", "Ejecutar", y, por supuesto, "Administrador de tareas".
Prensa de Windows + X, y abrir el menú en la esquina inferior izquierda de la pantalla. Encontrar un artículo no será un broche de presión.
4. Haga clic derecho en la barra de tareas
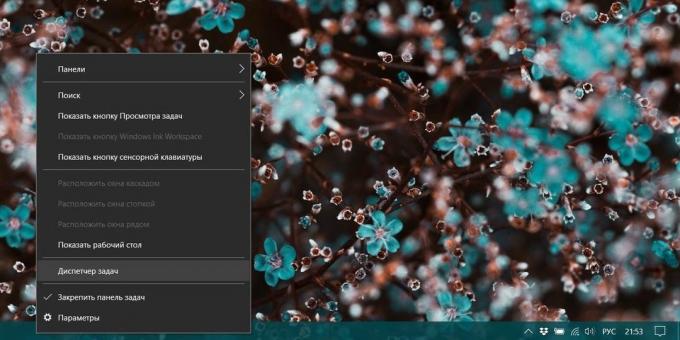
Si prefiere utilizar un ratón en lugar del teclado, o el último Por qué no funciona, Inicie el "Administrador de tareas" puede ser sin ningún tipo de combinaciones. Simplemente haga clic en la barra de tareas, haga clic en, y desde el menú seleccionar el elemento deseado. y con la misma rapidez.
5. Encontrar el "Administrador de tareas" en el menú "Inicio"

Administrador de tareas - un programa estándar de Windows 10. Y funciona como cualquier programa de auto-respeto, incluso a través del menú principal. Abra el menú "Inicio", a continuación, vaya a la carpeta "Herramientas del sistema - Windows». "Administrador de tareas" estará allí.
O en el "Inicio" tipificación inicio taskmgr o "administrador de tareas" - se requiere allí.
6. menú de inicio "Ejecutar"
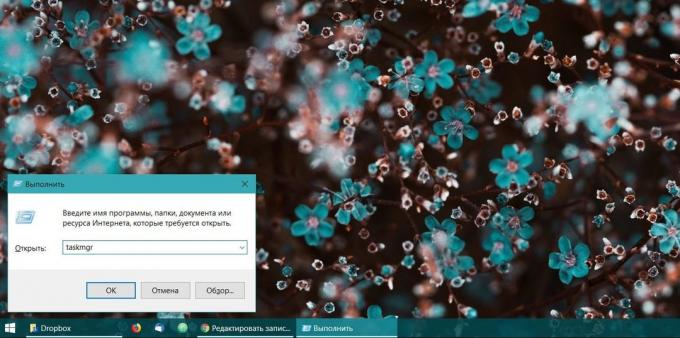
El elemento de menú "Ejecutar", se puede hacer mucho cosas interesantes, Incluyendo abrir el "Administrador de tareas". Prensa de Windows + R, para abrir el "Ejecutar" y escriba el comando taskmgr y pulse Enter.
7. Busque el archivo de taskmgr.exe en el "Explorer"

El camino más largo a. No puedo imaginar por qué que lo necesite, pero de repente? Abra el "Explorador" y vaya a la carpeta C: \ Windows \ System32. Desplazarse por la lista de archivos o buscar a través del panel "Explorador" - encontrar taskmgr.exe. Haga doble clic en él.
8. Crear un acceso directo en la barra de tareas
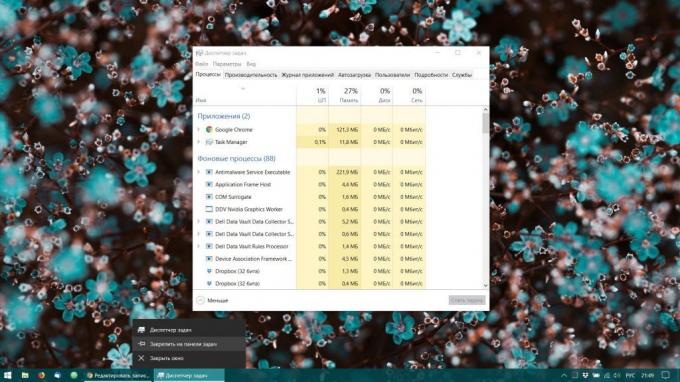
Si usted está cansado de todas estas manipulaciones y quiere simplicidad y conveniencia, ¿por qué no unir el "Administrador de tareas" para Windows 10 Panel? Ejecutarlo por cualquiera de los métodos mencionados anteriormente, haga clic en el icono de bandeja y seleccione "Pin a la barra de tareas". Ahora, en cualquier momento fácilmente ejecutar el Administrador en un solo clic.
Y, lo puede solucionar un acceso rápido al menú "Inicio", simplemente arrastrando. Encontrar el "Administrador de tareas" en el menú "Herramientas - Windows" carpeta, como en el quinto párrafo, y arrastrarlo a un espacio vacío en el "Inicio", la derecha de la lista de aplicaciones.
9. Crear un acceso directo al "escritorio"

¿Quieres crear un acceso directo al controlador no está en el panel, y en el escritorio o en cualquier carpeta? Haga clic derecho en un espacio vacío en el que desea colocar el acceso directo y, a continuación, haga clic en "Create» → «etiqueta». La ubicación del campo de objeto, escriba:
C: \ Windows \ System32 \ taskmgr.exe
Haga clic en "Siguiente", establecer el nombre y haga clic en "Finalizar". La etiqueta se mantendrá en el escritorio o en una carpeta.
véase también🧐
- ¿Qué servicios de Windows se puede desactivar para acelerar el sistema
- Los accesos directos de Windows 10, lo que necesita saber
- ¿Qué pasa si el equipo se bloquea en Windows


