12 cosas que hay que hacer después de instalar Windows 10
Ventanas / / December 19, 2019
1. instalar actualizaciones
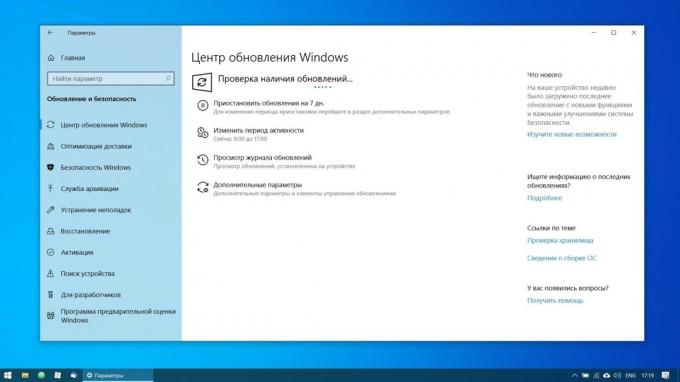
Este es el primer paso que debe tomar en el nuevo sistema. Ciertamente, para el momento en que el equipo está en el mostrador, el Microsoft ha publicado muchos parches y correcciones de errores. actualizaciones acumuladas pueden ser instalados por un largo tiempo, por lo que es necesario tratar con él de inmediato.
En primer lugar, asegúrese de que su ordenador está conectado a Internet. A continuación, seleccione el menú "Inicio" y posteriormente abrir la "Configuración» → «de Windows Update» → «Buscar actualizaciones ". Espere mientras el sistema se instala todas las actualizaciones disponibles.
2. Actualizar controladores (opcional)
Por lo general, Windows 10 se refiere a la instalación de los controladores de forma automática, por lo que en la mayoría de los casos se puede omitir este paso. Pero a veces todavía tiene que instalar manualmente. Por ejemplo, si se observa que algunos equipos - altavoces, una tarjeta gráfica, una cámara web - no funciona correctamente con el conductor, que se ofreció a Windows 10. Para ayudar en esta aplicación gratuita que pueda
Snappy instalador del controlador.3. Instalar el navegador
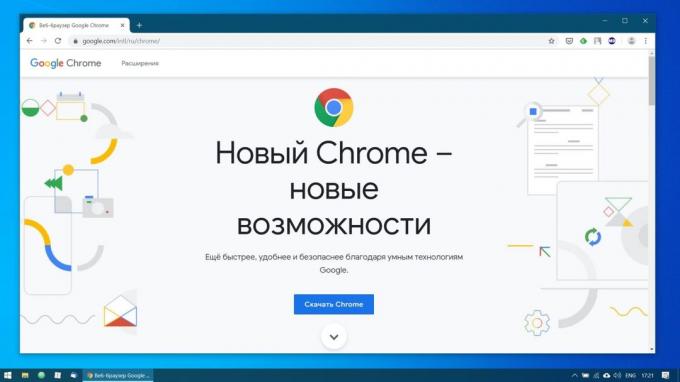
Si usted siente que Edge no es para usted, en primer lugar, es necesario establecer un navegador más cómodo. Usted tiene una opción en Chrome, Firefox, Opera, Vivaldi y peso menos popular opcionesSi de repente quiere exóticas.
Descargar Chrome →
Descarga Firefox →
Descargar Opera →
Descargar Vivaldi →
Mediante el establecimiento de un navegador Web, es necesario agregar a un par de extensiones necesarias, y sobre todo - software de bloqueo (por ejemplo AdBlock). También digno de la historia de sincronización y la configuración del navegador con sus otros dispositivos.
más información💻
- 10 tipos de extensiones que deben ser instalados en cualquier navegador
4. sistema antivirus seguro
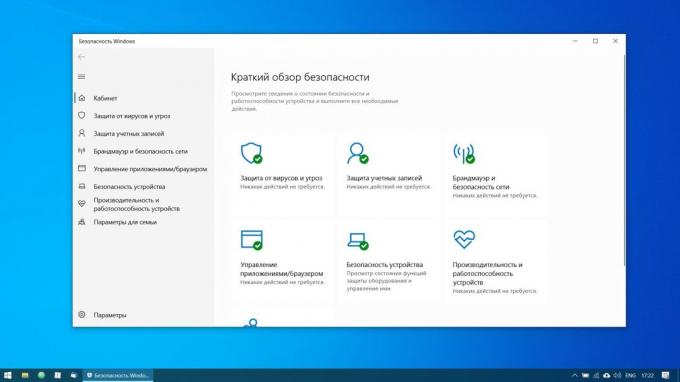
Windows 10 tiene un sistema incorporado en Windows Defender, siempre está activada de forma predeterminada. Además, en caso de adquirir un ordenador con sistema operativo pre-instalado en él también se puede instalar una versión de prueba de cualquier antivirus.
Windows Defender - un buen anti-virus, que en la mayoría de los casos es suficiente para proteger su ordenador personal. Sin embargo, puede que no sea suficiente para hacer frente a las posibles amenazas de la red, si está instalando nuevo software de forma activa y visitar sitios web no confiables. Afortunadamente, usted tiene la oportunidad de elegir entre una lista de los mejores software antivirus gratuito.
5. Eliminar aplicaciones innecesarias
Windows 10 viene con muchas aplicaciones integradas y pre-instalados como de Microsoft, o desde el fabricante del equipo. Sin embargo, puede eliminar lo que no quiere usarlo para espacio libre. Para ello, vaya a "Ajustes» → «Aplicaciones» → «aplicaciones y oportunidades" y haga clic en un programa innecesario, haga clic y seleccione 'Eliminar'.
6. Instalar las aplicaciones necesarias
Ahora tiene que instalar el software para el trabajo diario. Aquí es una aplicación gratuita que no puede prescindir en su ordenador personal.
- suite de oficina: OpenOffice, LibreOffice, WPS Office.
- Los espectadores PDF: Sumatra, SlimPDF, PDF-XChange.
- Cliente de correo electrónico: Thunderbird, Mailspring, sylpheed.
- Administrador de contraseñas: LastPass, KeePass, BitWarden.
- archivador: 7-Zip, PeaZip.
- mensajeros: telegrama, Skype.
- De cliente para almacenamiento en la nube: Dropbox, Google Drive y otro.
- Notes Manager: OneNote, Evernote, Simplenote.
- De audio y reproductor de vídeo: AIMP, foobar2000, MPC-HC, VLC.
7. Desactivar las aplicaciones de inicio automático innecesarios
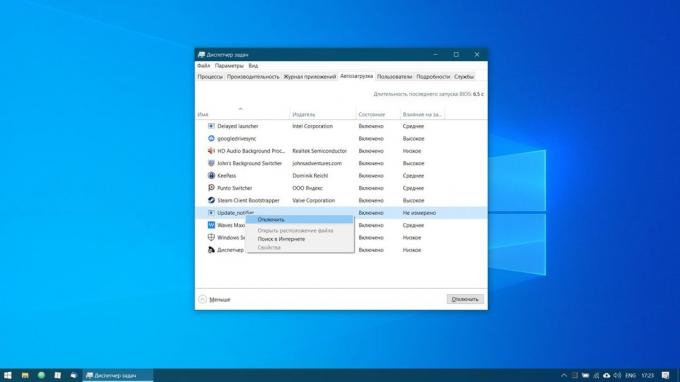
Al iniciar Windows 10 iniciará automáticamente las aplicaciones que se pueden utilizar a menudo. Y los menos programas que tiene en el arranque, el sistema arrancará más rápido. Por lo tanto, es necesario eliminar el exceso de allí.
Para ello, inicie el "Administrador de tareas" combinación Ctrl + Shift + Esc, haga clic en "Más" y seleccionar la opción "Arranque". A continuación, haga clic en la aplicación que desea eliminar de inicio y haga clic en "Desactivar".
Tome nota💽
- ¿Cómo dejar al inicio de Windows 10 sólo las aplicaciones necesarias
8. Cambiar la aplicación por defecto
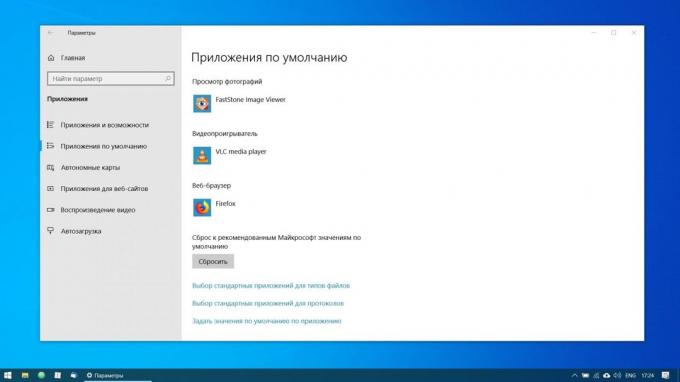
Una función de aplicaciones de Windows se ven bien en las tabletas, pero en el equipo es necesario reemplazarlos con mayor funcionalidad. Esto se puede hacer de la siguiente manera: Abra el menú "Opciones" en el menú "Inicio", a continuación, haga clic en haga clic en "Aplicaciones" y seleccione "aplicaciones por defecto". Aquí puede hacer clic en el navegador preferido, cliente de correo electrónico, Jugadores de la música y de vídeo y visor de imágenes.
Además, se puede afinar sus aplicaciones preferidas de los tipos de archivo que desea abrir. Para ello, haga clic en "Seleccionar las aplicaciones estándar por tipo de archivo" para asociar el programa con los formatos individuales - PDF, DOCX, TXT, y así sucesivamente.
9. carpetas de movimiento de usuarios

Windows 10 almacena los datos de usuario (documentos, fotos, música y vídeo) en la misma partición de disco, que es en sí. Y si la unidad del sistema es lo suficientemente amplio, puede dejar todo como está.
Pero la transferencia de carpetas de usuario a otro disco o partición que dará varias ventajas. En primer lugar, ya no estorbar encima de las películas y la música del disco del sistema, y esto es especialmente importante si el sistema operativo que tenga instalado en el pequeño volumen SSD. Y sin embargo, usted no tiene que preocuparse de guardar los datos cuando vuelva a instalar el sistema.
Para mover carpetas personalizadas, abra el menú "Opciones" y vaya a "Sistema» → «Memoria del dispositivo", entonces - 'Cambiar la ubicación para guardar los nuevos contenidos.' Seleccionar la que desea guardar sus datos a cualquier disco.
10. Conexión de Windows 10 en su smartphone
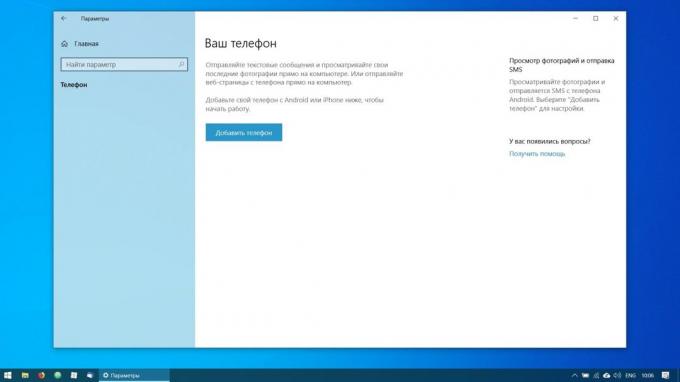
No es necesario, pero por qué no? Conectar el ordenador a su teléfono, puede enviar mensajes y ver las notificaciones androide o iPhone directamente en su escritorio, abra las fotos de su teléfono y enviar enlaces de los navegadores móviles a Edge en el escritorio.
Para ello, vaya a "Ajustes» → «Teléfono" y haga clic en 'Añadir un teléfono.' Elegir cualquier smartphone para vincular Windows 10 - en Android o iPhone. Si es necesario, inicie sesión en su cuenta de Microsoft. Introduzca el número de teléfono - usted será un enlace a la aplicación. Después de hacer clic en ella, establecer un programa de Google Play e introduzca el nombre de usuario y contraseña. A continuación, siga las instrucciones de la aplicación, para dotarla de los derechos necesarios, y el teléfono y el ordenador están conectados entre sí.
11. Crear un punto de restauración
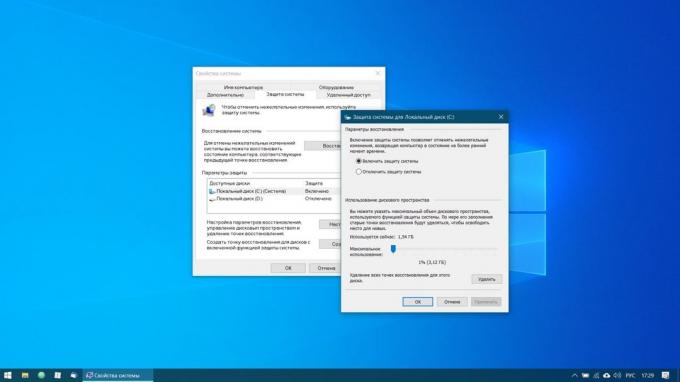
Ahora que ya está casi terminado de configurar el nuevo Windows, que sería bueno para seguir avanzando, por lo que en caso de mal funcionamiento de su trabajo no ha pasado desapercibido. Para ello, crear un punto de restauración de Windows y configurar el sistema para que de manera periódica para crear por sí misma tales términos.
Para ello, haga clic en el botón "Inicio" y entrar en el "Panel de control" y luego ir a la "Sistema y seguridad» → «Sistema». Vaya a "Sistema de seguridad" en el panel izquierdo. Haga clic en "Opciones de recuperación", incluyendo la creación de puntos de recuperación y especificar la cantidad de espacio que desea asignar a ellos.
A continuación, a continuación, seleccione "Crear". Introduzca una descripción para el punto de restauración que se puede, si es necesario, fácil de detectar y esperar hasta que se crea. Hecho. Ahora, si su sistema es que algo está mal, puede restaurar fácilmente.
pregunta del estudio🖥
- 4 verdadera manera de recuperarse de Windows
12. Ajuste de copia de seguridad
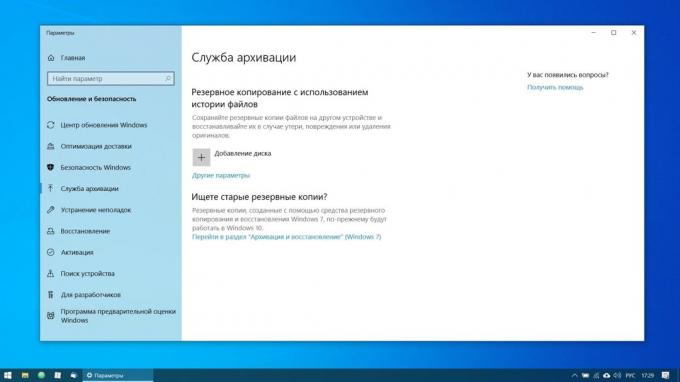
Hay muchos programas para reservaIncluyendo soluciones comerciales de Acronis y Paragon. Sin embargo, Windows 10 y está equipada con una herramienta integrada para copias de seguridad.
Para usarlo, ir a "Configuración" y haga clic en "Actualizar y seguridad» → «servicio de archivo." A continuación, añadir el disco en el que desea colocar las copias de seguridad, y establecer la frecuencia de su creación.
Ahora su Windows 10 está listo para su uso.
UPD. Texto Actualizado hace 5 de noviembre de, año 2019.
véase también🧐
- 7 cosas en Windows 10, lo que enfureció a los más
- Al igual que en Windows 10 para desactivar las notificaciones molestas
- Cómo activar la eliminación automática de disco en Windows 10 Creadores de actualización


