10 consejos para ayudarle a utilizar Google Chrome en un máximo
Los Navegadores De La Tecnología / / December 19, 2019
Use un modo de invitado
A veces es necesario proporcionar el acceso a su ordenador o portátil a otra persona. No hay que preocuparse acerca de los marcadores, perfiles de redes sociales, historia y otros datos personales, sólo tenemos que aprovechar modo de invitado.
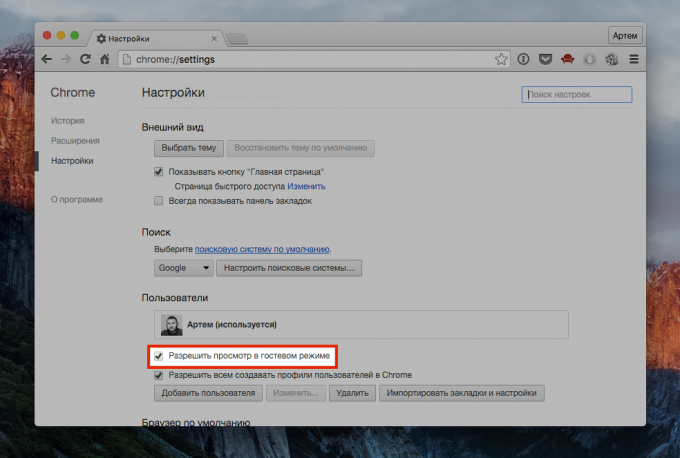
Cuando se activa la configuración, haga clic en el botón de perfil y luego en "Cambiar de usuario" y seleccionar "Iniciar sesión en modo invitado." En este caso, la persona que utiliza el ordenador no podrá ver su perfil y Chrome no guardará el historial de navegación y de la galleta.
Hacer más ágil la barra de marcadores
Por defecto, cada pestaña de Chrome conserva el nombre completo basado en los nombres de página que rara vez conciso. Esto es útil para las carpetas, pero no es aceptable para la barra de Favoritos: un nombre de marcador en él se coloca en la fuerza de una docena de sitios.
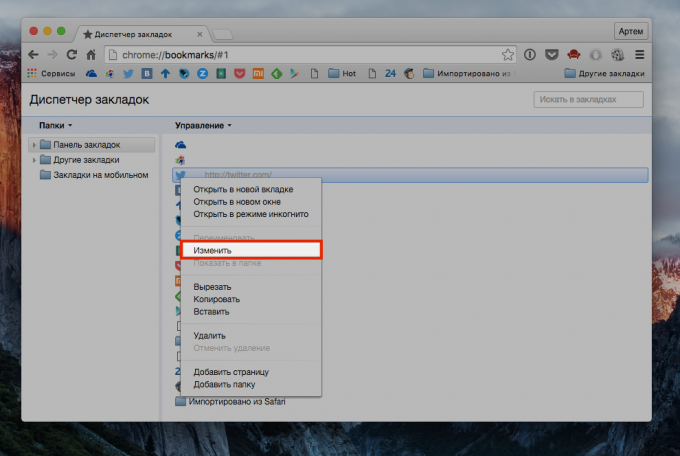
Y aquí, se adaptan mucho más si el administrador de marcadores para eliminar los nombres de todos los marcadores de la barra de favoritos, dejando sólo los iconos de favoritos. Incluso en mis 13 pulgadas 20 marcadores relevantes que ocupan menos de la mitad del panel.
Utilice el cuadro multifunción, en lugar de la calculadora
La búsqueda inteligente en Chrome desde hace mucho tiempo no sólo puede buscar a medida que escribe, y adivinar sus necesidades, sino también para hacer otras cosas.

Por ejemplo, para realizar operaciones aritméticas y traducir un valor a otro (Inglés). Sólo tiene que escribir una expresión matemática en la barra de búsqueda y obtener los resultados al instante.
Ver información detallada acerca de los sitios
Un pequeño icono a la dirección del sitio es fácil pasar por alto, pero se abre un menú con información detallada sobre el recurso.
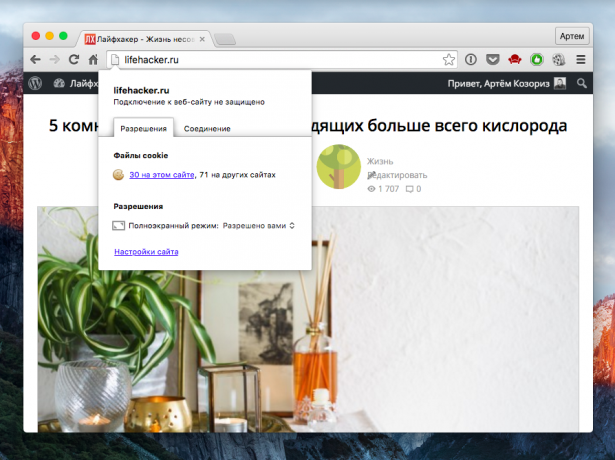
Haga clic en él y en el panel que será capaz de ver los permisos que usted ha proporcionado el sitio, ver la cookie y establecer diferentes reglas (por ejemplo, deshabilitar los datos e incorporan a limpiar después de la parada navegador).
El uso extendido de menú "Volver"
Todo el mundo conoce el botón "atrás", que se mueve a la página anterior. Sin embargo, muchos ni siquiera son conscientes de que permite pasar no una, sino varias páginas atrás.

Si pulsa este botón y lo sostiene una segunda, una lista de las páginas anteriores, desde donde se puede elegir absolutamente cualquier.
Obtener las definiciones
En la aplicación de Chrome almacenar una gran cantidad de extensiones, pero nos interesa una sola cosa - Diccionario de Google. Esta propiedad de complemento de Google que le permite ver las definiciones de las palabras y traducirlos a otros idiomas con un doble clic.
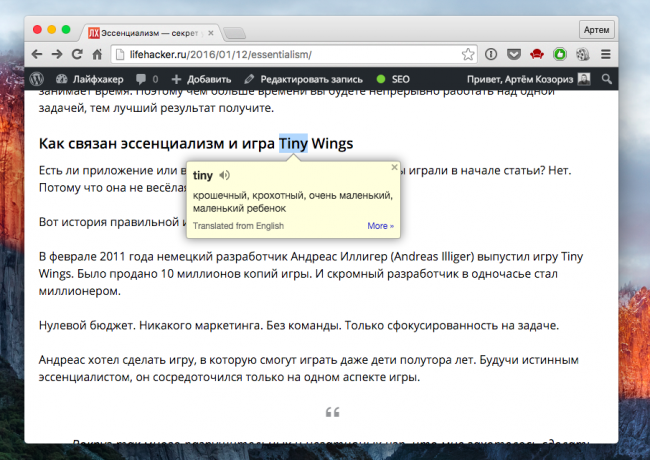
Instalarlo, configurar el acceso directo para activar (se puede seleccionar pulsando el botón o la palabra seleccionada), y se obtiene una forma rápida de encontrar un significado o la traducción de palabras desconocidas en lugar de la tradicional gugleniya.
Utilice el Administrador de tareas
En Chrome, cada pestaña de la ventana o la extensión - esto es un proceso separado, por lo que es un navegador cosa como un administrador de tareas que le permite ver la cantidad de memoria consumida y otra recursos.

Llamada Task Manager desde el menú "Más herramientas". Aquí se puede calcular fácilmente y matar come proceso colgó todos los recursos. Si tiene poca información, aspecto, además de las estadísticas para nerds, pulsando el botón correspondiente.
Configurar una sincronización personalizada
Una de las ventajas de Chrome es la capacidad de sincronizar todos sus datos en todos los equipos, por lo que no se siente la diferencia cuando se trabaja en cualquiera de ellos. Sin embargo, nada impide el uso de ciertos ajustes en determinados equipos.

Por ejemplo, en un ordenador personal, es necesario un conjunto de extensiones, y en su ordenador portátil - completamente diferente. Lo mismo ocurre con las contraseñas: por razones de seguridad es mejor para sincronizar con sólo los equipos fiables. El ajuste se encuentra en la configuración de sincronización avanzada, seleccione los elementos que desea poniendo una marca en frente de ellos, y haga clic en OK.
Interactuar con varias pestañas
Muchas de las acciones en Chrome que puede hacer con respecto tanto a una sola pestaña, y para más de uno, y no necesariamente con todos abiertos en la ventana actual.

Digamos que usted está buscando algo y desea separar los resultados encontrados por las otras pestañas. Sólo tiene que seleccionar la pestaña sitios deseada, pulse Ctrl en un PC o Cmd en el Mac (como lo hace normalmente con los archivos), y separarlos de la ventana principal - que se abrirán en el nuevo. Si desea agregar pestañas abiertas en la ficha, no tendrá que hacerlo por separado para cada uno, sólo tiene que ir al menú "Marcadores" y seleccione "Agregar todas las pestañas". O pulse Ctrl + Shift + D en su PC y Cmd + Shift + D en el Mac.
Utilizar Chrome como un reproductor de medios
Sí, Chrome y se puede! Por supuesto, un jugador de pleno derecho en la sustitución no están hablando, pero para jugar en el ordenador, sin jugadores, este método es bastante mal.
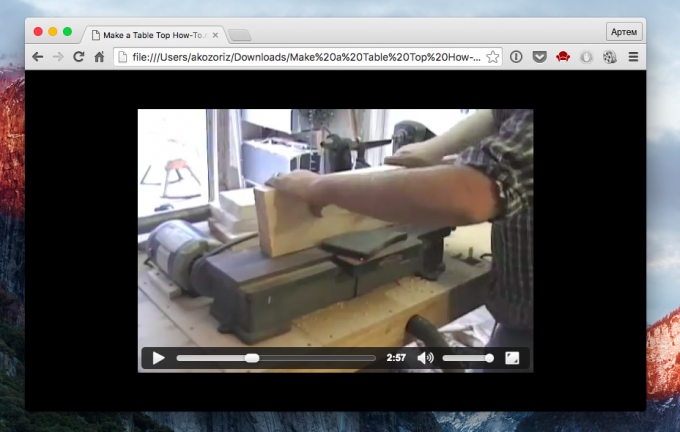
Para reproducir un vídeo o una canción, sólo tienes que arrastrar y soltar el archivo en una nueva pestaña del navegador. El jugador no se limita a poner en marcha un archivo multimedia, sino también para permitir el uso de desplazamiento, ajustar el volumen y cambiar al modo de pantalla completa.
¿Qué tipo de trucos y sutil, a primera vista, Chrome cuenta que utiliza? Comparte sus secretos en los comentarios!



