Cómo utilizar dos nombres de usuario de Dropbox grabación en un solo equipo
De La Tecnología / / December 19, 2019
uso del sitio web
La forma más fácil de obtener acceso a dos diferentes cuentas de Dropbox - Descargar la aplicación para la cuenta principal, y uchotku adicionales entrar a través del navegador. versión web de Dropbox te da acceso a todos los archivos en la cuenta complementaria y le permite utilizar las funciones básicas del servicio, como la descarga de archivos y crear carpetas.
Por supuesto, este método no es muy conveniente. Además, no se quiere sincronización en segundo plano. Pero si es necesario utilizar una cuenta adicional sólo de vez en cuando, es la solución más simple.
Utilizar las carpetas compartidas
Una de las características que hace que el servicio Dropbox increíblemente útil - es la capacidad de compartir carpetas y archivos entre los usuarios. Si la cuenta tiene más archivos o documentos que necesitan acceso constante, sólo tiene que compartir una carpeta correspondiente a la cuenta principal. He aquí cómo hacerlo:
1. Iniciar sesión en una cuenta adicional en Dropbox sitio web
Y haga clic en "Crear una carpeta compartida." Seleccione lo que quiere hacer: crear una nueva carpeta y compartir o compartir una carpeta existente.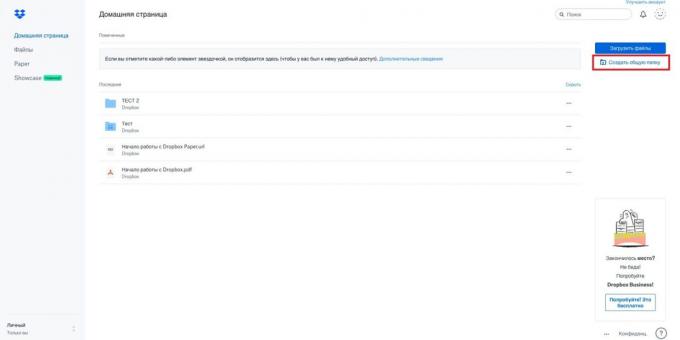
2. Introduzca la dirección de correo electrónico que utilizó para entrar en el Dropbox cuenta básica. Asegúrese de que la opción "Puede editar", a continuación, haga clic en "Compartir". El correo electrónico será enviado a su cuenta principal. Sólo tiene que hacer clic en el "Ir a la carpeta".
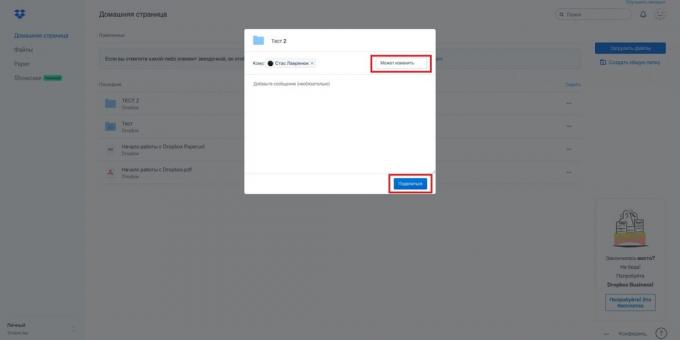
La desventaja de este enfoque es que Dropbox no permite compartir la carpeta raíz. Tendrá que poner todos los archivos en la carpeta compartida, que tendrá lugar en ambas cuentas. Obtener espacio extra en este caso no es así, sino que puede salirse con cuentas personales y de negocios.
El uso de múltiples cuentas de Windows
1. Crear un usuario de Windows de la segunda (si no tiene ya uno). Si crea esta cuenta solamente a las restricciones eludir en Dropbox - atarla con la cuenta cuenta de Microsoft.
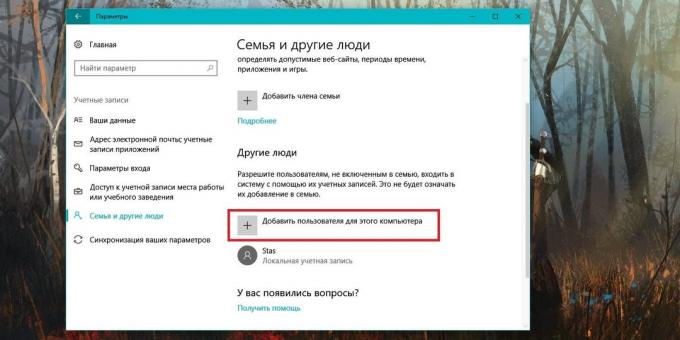
2. Iniciar sesión en la cuenta adicional de Windows sin salir de la principal. Para hacer esto de manera rápida, sólo tiene que pulsar los botones de Windows + L.
3. Descargar e instalar el programa de Dropbox para Windows. Para ingresar, utilice el nombre y la contraseña de la cuenta de segundos.
4. Volver a la cuenta de Windows principal y vaya a la "Usuarios" carpeta. Por defecto, se encuentra en la misma unidad que el sistema operativo.
5. A continuación, vaya a la carpeta del usuario que acaba de crear. En la ventana que aparece, haga clic en "Continuar" para obtener acceso a sus archivos con privilegios administrativos.
6. Vaya a la carpeta de Dropbox. Para mayor comodidad, puede crear un acceso directo a esta carpeta y colocarlo en el escritorio.
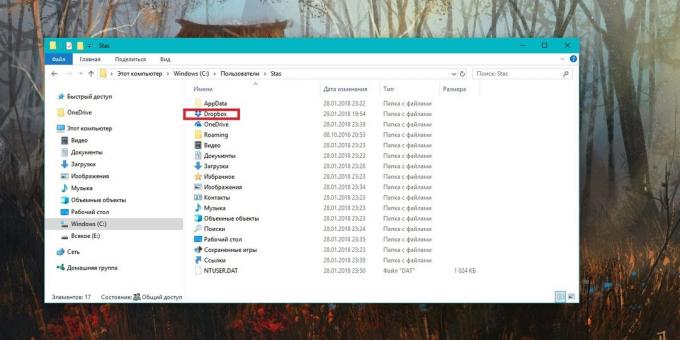
Tenga en cuenta que la cuenta de sincronización con el servidor de Dropbox tendrá cada vez para entrar en la cuenta adicional de Windows, y luego volver a la principal.
El uso de Automator para macOS
1. En primer lugar, asegúrese de que ha descargado, instalado Dropbox y entró en la cuenta principal.
2. A continuación, crear una nueva carpeta de Dropbox en la carpeta personal. Por ejemplo, vamos a llamarlo Dropbox2.
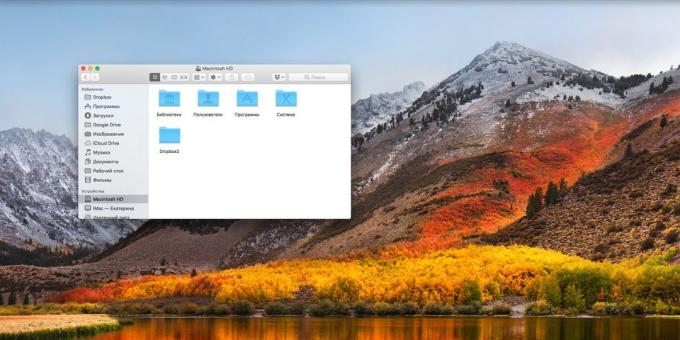
3. el abierto Automator (Uso del proyector en la esquina superior derecha si no lo encuentra). Haga clic en el "proceso", luego "Seleccionar".

4. En el submenú "biblioteca" desplazarse hacia abajo hasta que hasta que vea la entrada "Start shell-script". Arrastre la entrada en la ventana derecha.

5. Copiar la secuencia de comandos se muestra a continuación, y pegarlo en un cuadro de texto. En lugar Dropbox2 escribir la carpeta que creó anteriormente.
HOME = $ HOME / Dropbox2 /Applications/Dropbox.app/Contents/MacOS/Dropbox y
6. A continuación, pulse "Inicio". Dropbox copiará un nuevo programa que le permitirá entrar en una cuenta adicional y configurarlo.
7. Haga clic en "Archivo» → «Guardar" para guardar el flujo de trabajo de Automator. Llamar lo que te gusta. También puede agregar una secuencia de comandos en el "Arranque" para ejecutar automáticamente al inicio.

