4 técnicas de análisis de datos en Microsoft Excel
Estudio Y Trabajo De La Tecnología / / December 19, 2019
Si estás en el trabajo o en la escuela tiene que sumergirse en el océano y el aspecto de los números en ellos la confirmación de sus hipótesis, que sin duda vendrá bien estas técnicas de trabajo en Microsoft Excel. Cómo aplicar - Mostrar el uso de gifok.

Julia Perminov
El entrenador Centro de Formación Softline desde 2008.
1. tablas de resumen
herramienta básica para el trabajo con una enorme cantidad de datos no estructurados de la que extraer conclusiones rápidamente, y no se molestan con filtrado y la clasificación a mano. Las tablas pivote se pueden crear con sólo unas pocas acciones, y configurar rápidamente, dependiendo de cómo desea mostrar los resultados.
Una adición útil. También puede crear un gráfico dinámico a partir de tablas de resumen, que se actualizan a medida que cambian. Esto es útil si, por ejemplo, es necesario crear informes periódicos sobre los mismos parámetros.
Cómo el trabajo
Los datos en bruto pueden ser cualquier cosa: los datos sobre las ventas, envíos, entregas, y así sucesivamente.
- Abra el archivo con una tabla cuyos datos se a analizar.
- datos Resalte oscilan para el análisis.
- Haga clic en la ficha "Insertar» → «» → «Resumen de mesa" (por 'análisis' en MacOS 'Datos' pestaña en el grupo).
- Debería ver un cuadro de diálogo "Crear una tabla dinámica".
- Ajustar la visualización de datos, que tiene en la mesa.

Antes de nosotros es una tabla con datos no estructurados. Podemos organizarlos y configurar la visualización de los datos que tenemos en la tabla. "La cantidad de órdenes de" enviar a "valores" y "vendedor", "fecha de venta" - en "cadenas". De acuerdo con diferentes proveedores para diferentes años, a continuación, se calcula la suma. Si es necesario, puede expandir cada año, trimestre o mes - para obtener información más detallada para un período específico.
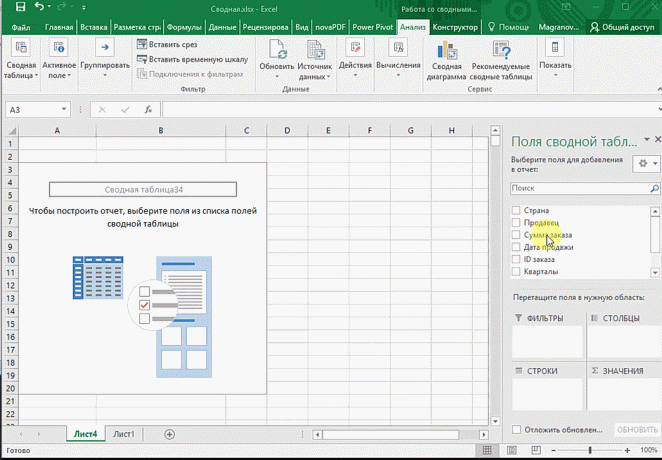
Establecer las opciones dependerán del número de columnas. Por ejemplo, tenemos cinco columnas. Sólo tienen que localizar correctamente y elegir lo que queremos mostrar. Por ejemplo, la cantidad.

Es posible detalle, por ejemplo, por país. Transferir los "países".

Puede ver los resultados de los vendedores. Cambiar el "País" a "vendedores". De acuerdo con los proveedores, tales serán los resultados.

2. 3D-tarjeta
Este método de visualización de datos georreferenciados permite analizar los datos para encontrar patrones que tienen orígenes regionales.
Una adición útil. Coordenadas ninguna parte no necesitan registrarse - sólo tiene que especificar el nombre del lugar correcto en la tabla.
Cómo el trabajo
- Abrir un archivo de hoja de cálculo, lo que quiere visualizar los datos. Por ejemplo, la información sobre las diferentes ciudades y países.
- Preparar los datos para mostrar en el mapa, "Inicio» → «Formato ya que el cuadro".
- datos Resalte oscilan para el análisis.
- En el "Insertar" es el botón 3D-mapa.

Punto en el mapa - que es nuestra ciudad. Pero sólo para la ciudad, no somos muy interesante - es interesante ver la información vinculada a estas ciudades. Por ejemplo, la cantidad que se puede visualizar a través de la altura de la columna. Cuando se pasa sobre una columna muestra la cantidad.


También es informativo suficientes datos del gráfico de sectores. El tamaño del círculo está dada por la suma.

3. hoja de previsiones
A menudo, en los procesos de negocio observado patrones estacionales que se ha de tener en cuenta al planificar. hoja de previsión - la herramienta más precisa para predecir a Excel, de todas las características que han sido antes y lo es ahora. Puede ser utilizado para la planificación de actividades comerciales, financieros, de marketing y otros servicios.
Una adición útil. Para calcular serán necesarios los datos de previsión por períodos más largos. precisión de la predicción depende del número de los períodos - mejor no inferior a un año. Es necesario el mismo intervalo entre puntos de datos (por ejemplo, un mes o un número igual de días).
Cómo el trabajo
- Abra la tabla con los datos para el período y los parámetros correspondientes, por ejemplo, para el año.
- Poner de relieve las dos series de datos.
- En la ficha "Datos" en el grupo, haga clic en "Lista de Previsión".
- En la "Creación de la hoja de previsión" de selección de tabla o gráfico de barras para una representación visual de la previsión.
- Seleccione la fecha del final de la predicción.
En el siguiente ejemplo se dispone de datos para 2011, 2012 y 2013. Es importante no especificar el número, es decir, el período de tiempo (es decir, no es un 5 marzo de 2013, y marzo de 2013-go).
Para el pronóstico para 2014, tendrá dos grupos de datos: la fecha y los valores correspondientes de los indicadores. Seleccione ambas series de datos.
En la ficha "Datos" en el grupo "pronóstico", haga clic en "Hoja de previsión". En la ventana "Crear hoja de previsión" seleccione el formato de presentación de la previsión - un gráfico o histograma. En el "Fin de pronóstico", seleccione la fecha de finalización, y luego presione el botón "Crear". La línea naranja - este es el pronóstico.
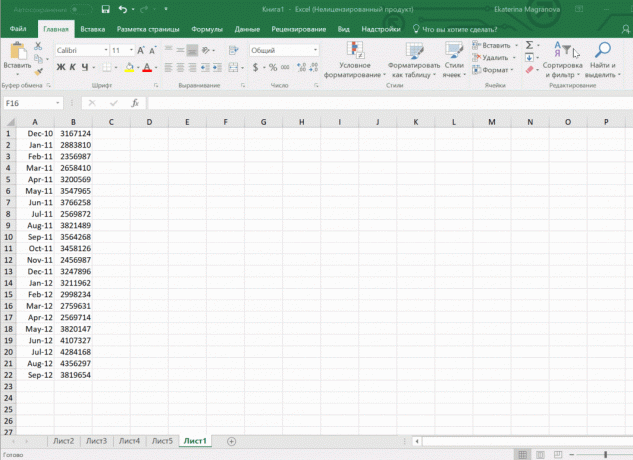
4. análisis rápido
Esta característica es quizás el primer paso en lo que podría llamarse la inteligencia empresarial. Es bueno que esta funcionalidad es el más amigable para el usuario de una manera: el resultado deseado se alcanza en tan sólo unos pocos clics. no necesita nada para ser considerado, no es necesario anotar cualquier fórmulas. Basta con seleccionar el rango deseado y elegir el resultado que desea obtener.
Una adición útil. Al instante, se pueden crear diferentes tipos de gráficos y minigráficos (micrografías directamente en la célula).
Cómo el trabajo
- Abra la tabla con los datos para el análisis.
- Resalte el intervalo de valoración deseado.
- Cuando se selecciona una banda en la parte inferior aparece siempre el botón "Análisis rápido". Se ofrece de inmediato para que los datos de un número de acciones posibles. Por ejemplo, para encontrar los resultados. Podemos averiguar la cantidad que se ponen en la parte inferior.

En un análisis rápido, ya que hay un par de opciones de formato. Ver lo que valoran más y lo que es menos posible en las mismas células del histograma.

También puede llenar las celdas de múltiples colores verdes iconos: - los valores más altos, de color rojo - el más pequeño.
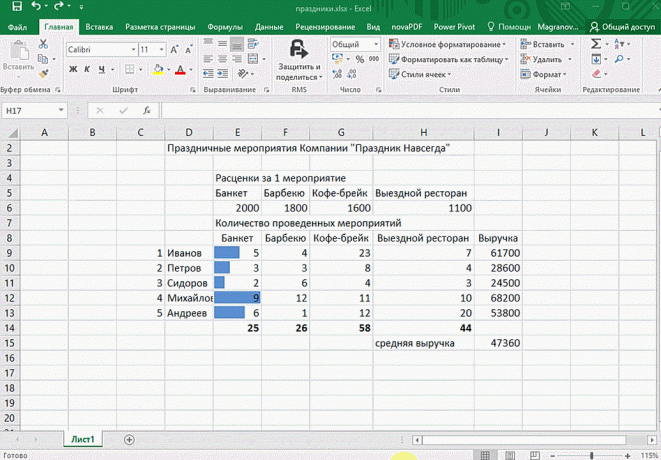
Esperamos que estas técnicas le ayudarán a acelerar el trabajo con el análisis de datos en Microsoft Excel y rápidamente conquistar la parte superior de este complejo, pero un ejemplo útil en términos de trabajo con los números de solicitud.
Ver también:
- 10 trucos rápidos con Excel →
- 20 secretos de Excel que ayudará a simplificar →
- 10 plantillas de Excel que serán de utilidad en la vida cotidiana →


